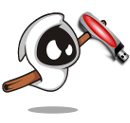¿Has instalado Ubuntu o algún derivado en tu portátil y no te reconoce la tarjeta de red inalámbrica?.
No te preocupes, te explicamos como solucionarlo fácilmente.
El problema es que alguno de los modelos HP como 15-bs000, 15-bs100, 15g-br000, 15q-bu000, entre otros, utilizan un controlador wifi RTL8723de que no es compatible.
Para poder solucionarlo seguiremos los siguientes pasos:
1.- En primer lugar accederemos a la BIOS y nos aseguraremos de que la red inalámbrica está habilitada. Después conectaremos el portátil a una red por cable.
2.- Instalaremos las herramientas de red con el siguiente comando:
sudo apt-get install net-tools
3.- Instalaremos Git escribiendo el siguiente comando en la terminal:
sudo apt-get install git
4.- Probamos si reconoce nuestra tarjeta de red inalámbrica con:
ifconfig
5.- Como lo más normal es que no la reconozca y por ese motivo no tenemos WiFi, le pedimos que nos liste todas las tarjetas que tiene el equipo con el comando:
lspci
6.- Si nuestra tarjeta es una realtek de cualquiera de estos modelos RTL8192CE, RTL8192CU, RTL8192SE, RTL8192DE, RTL8188EE, RTL8192EE, RTL8723AE, RTL8723BE, RTL8821AE, RTL8822BE, RTL8723DE, d723 necesitaremos bajarnos los últimos controladores de Realtek rtlwi. Lo haremos copiando en la terminal el siguiente comando:
git clone https://github.com/lwfinger/rtlwifi_new.git
7.- Una vez clonados podemos revisar la rama extendida:
cd rtlwifi_new/ && git checkout origin/extended -b extended
8.- Ahora, se supone que estamos situados en la carpeta rtlwifi_new en la terminal por lo que podemos proceder a instalar los controladores:
sudo make install
9.- Después ejecutaremos los siguientes comandos para que cargue los nuevos controladores:
sudo modprobe -r rtl8723de
sudo modprobe rtl8723de
10.- Con esto ya podemos quitar el cable de red y la WiFi debería funcionar. En algunos casos es posible que observemos que la señal de la WiFi es muy baja aunque estemos cerca del router. Esto se debe a que la tarjeta tiene varias antenas y debemos identificar cual está utilizando. Escribimos en la terminal el comando para seleccionar la antena 1:
sudo modprobe -r rtl8723de && sleep 5 && sudo modprobe rtl8723de ant_sel=1
La WiFi se desconectará y se volverá a conectar utilizando la antena 1. Si esperamos unos segundos y la señal no aumenta considerablemente podemos probar a cambiar a la antena 2:
sudo modprobe -r rtl8723de && sleep 5 && sudo modprobe rtl8723de ant_sel=2
Una vez más, la WiFi se desconectará y se volverá a conectar a través de la antena 2.
Cuando tengamos identificada cual es la antena que debemos utilizar debemos hacer permanentes los cambios o de lo contrario cuando volvamos a arrancar el equipo nos pasará lo mismo. Para indicarle que utilice esta configuración cada vez que arranque el equipo utilizaremos esta orden cambiando la X por la antena que previamente hemos identificado como la que nos proporciona más señal:
echo «options rtl8723de ant_sel=X» | sudo tee /etc/modprobe.d/rtl8723de.conf
Eso es todo, ahora ya puedes disfrutar de tu conexión WiFi en tu portátil.