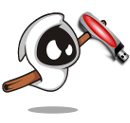Para instalar VirtualBox en nuestra máquina con Ubuntu lo podemos hacer directamente desde los repositorios buscándolo en Sistema→ Software→ VirtualBox y darle a instalar.
En mi caso he preferido ir a la página oficial de VirtualBox https://www.virtualbox.org/ .
Entramos en la sección de descargas y elegiremos Linux distributions:
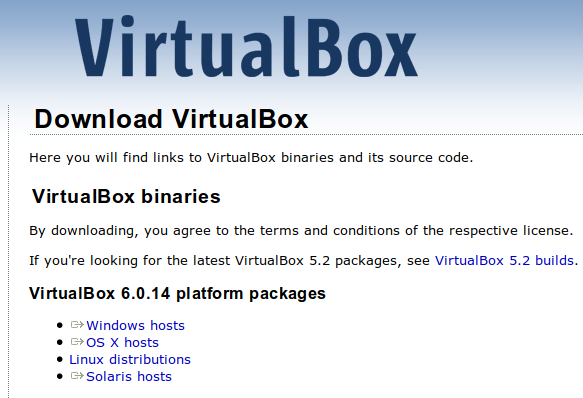
Aquí podemos escoger la opción que nos interese dentro de las diferentes distros de Linux. Yo he escogido la primera que sería la de las últimas versiones de Ubuntu 18.04/18.10/19.04:
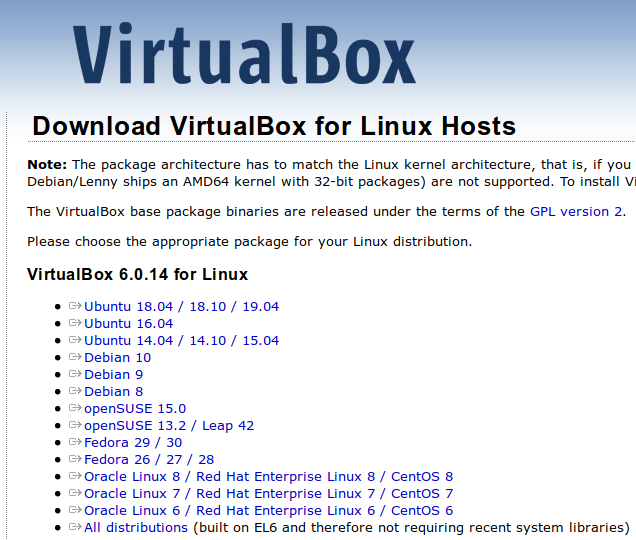
Si pinchamos sobre el link del paquete en cuestión nos dirá si queremos guardarlo o abrirlo con el Instalador de Software que es la opción que viene por defecto:
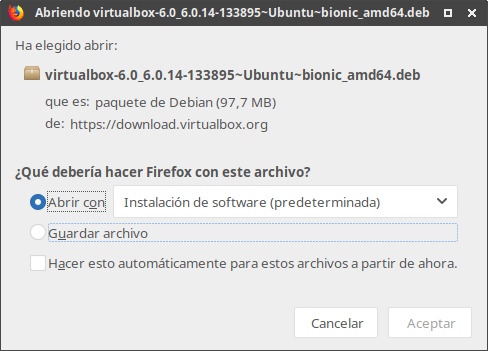
Si le damos a aceptar nos instalará el paquete .deb en nuestro equipo:
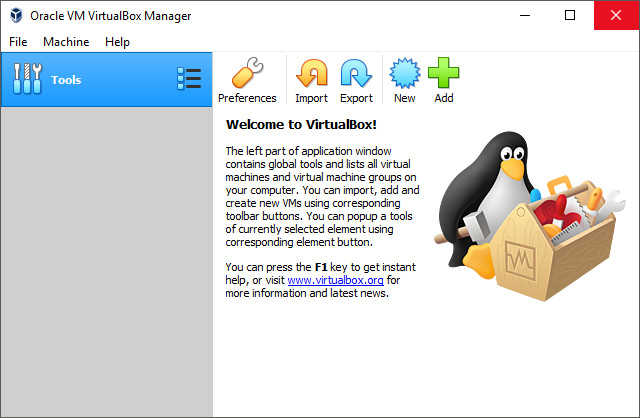
Ahora tenemos que descargar la ISO de Kali Linux que queramos instalar y lo haremos desde su página oficial https://www.kali.org/downloads/
En este punto podemos elegir descargar la versión de 32 o la de 64 Bit.
Al instalar una ISO de cualquier sistema operativo, hay que tener varias cosas en cuenta. Lo primero es mirar en Sistema si nuestro sistema anfitrión es de 32 ó 64 bits. Todas las máquinas que instalemos deben de ser de los mismos bits, especialmente los Linux.
Si nuestro sistema es de 64 bits (que es lo normal hoy en día), cuando creamos una máquina debe dejarnos poder instalar cualquiera de las dos opciones pero si sólo aparece la arquitectura de 32 bits, es porque nuestra BIOS no tiene habilitada la virtualización o VT-x. Para solucionarlo accedemos a la BIOS en el arranque de nuestro equipo y entramos en opciones avanzadas para habilitar esa opción.
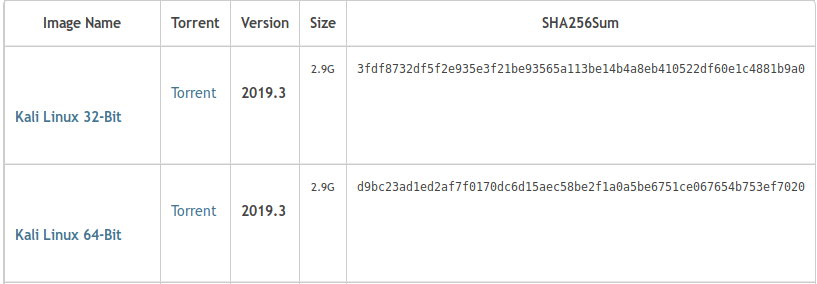
La web de Kali Linux también te ofrece la posibilidad de descargar una versión especial para Máquinas Virtuales desde la página de Offensive Security que tendrá una extensión .ova:
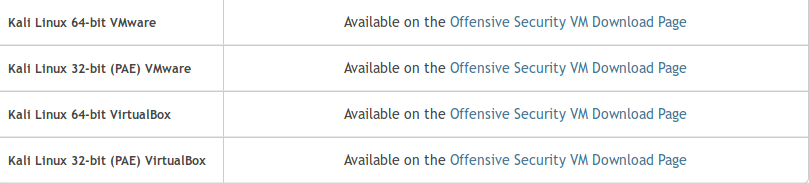
Yo me he decantado por la ISO de 64 Bit.
Una vez descargada la ISO abriremos VirtualBox y elegimos la opción “Nueva”:
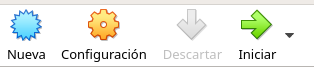
En la pantalla que se nos abre pondremos el nombre de nuestra nueva máquina virtual, en Tipo elegiremos Linux y en Versión Debian ya que Kali Linux está basado en Debian y pinchamos en Siguiente:
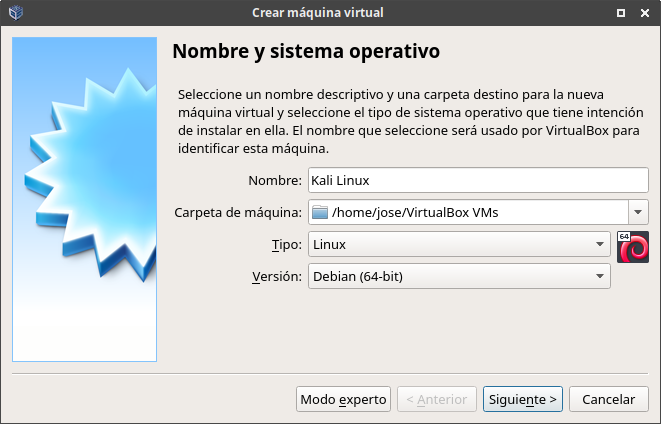
El tamaño de la memoria que recomienda es 1024 MB pero yo lo he ampliado hasta 2048 MB, y Siguiente:
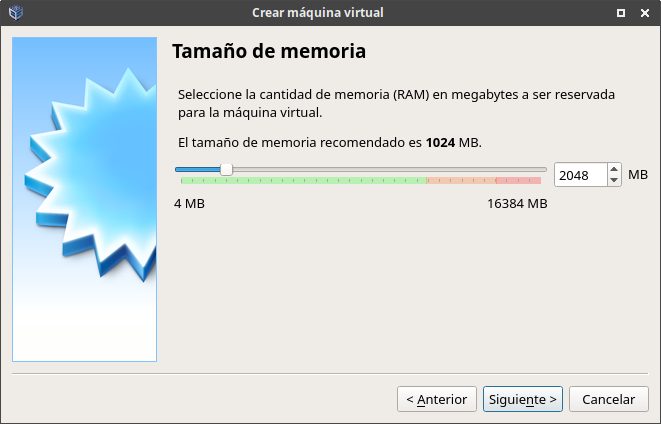
En Disco duro escogemos la opción Crear un disco duro virtual ahora y Crear:
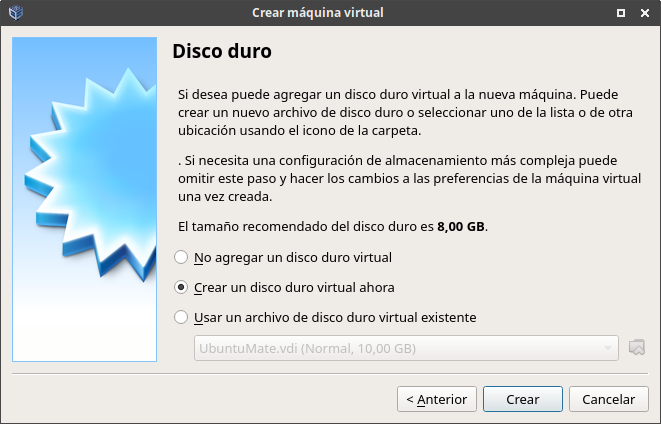
Para el Tipo de archivo de disco duro pondremos VDI (VirtualBox Disk Image) y otra vez en Siguiente:
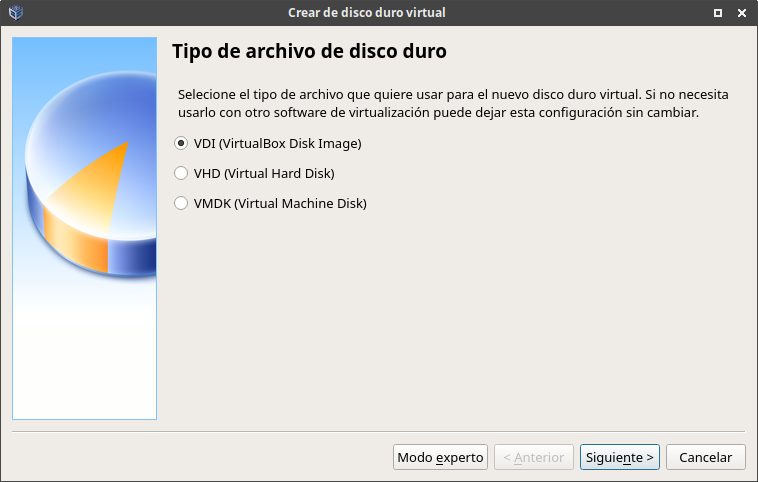
Y en Almacenamiento marcamos Reservado dinámicamente y Siguiente:
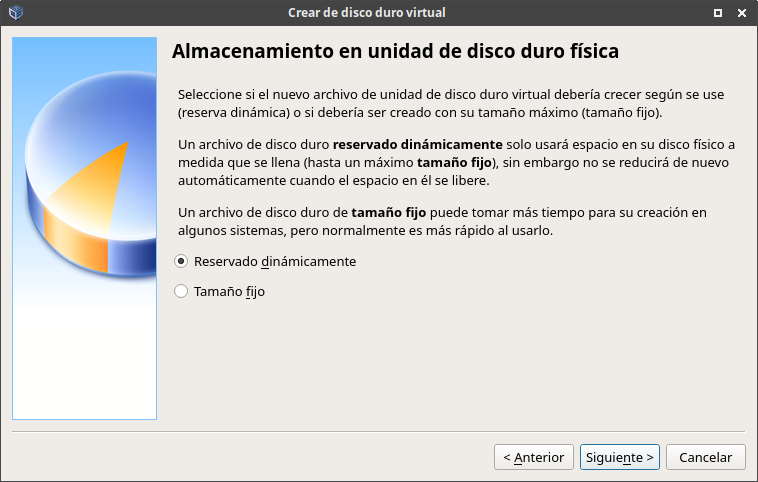
Para la Ubicación del archivo y tamaño he dejado la ubicación por defecto y he ampliado el tamaño a 20 GB, damos a Crear:
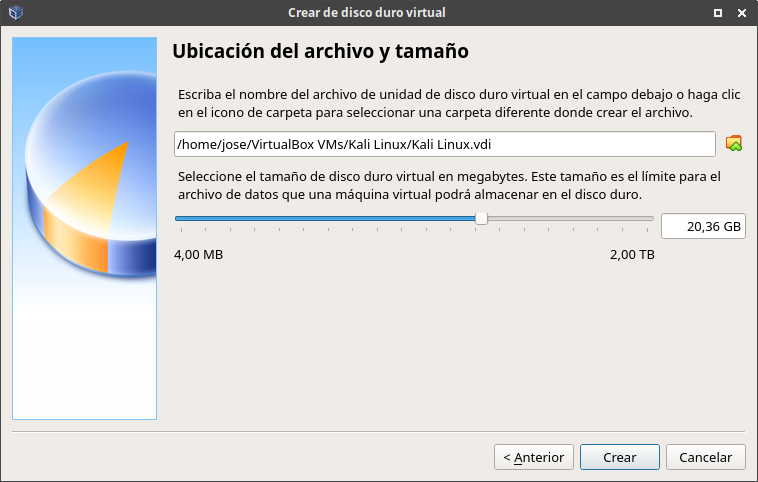
Una vez que ha creado la máquina y de nuevo en el menú de VirtualBox nos iremos a Configuración:
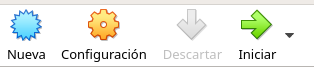
Aquí tenemos las opciones para configurar nuestra máquina que podremos cambiar cuando queramos pero que sólo es posible realizarlas con la máquina apagada.
Para virtualizar cualquier sistema operativo Linux es necesario habilitar PAE/NX en la pestaña Procesador dentro de Sistema:
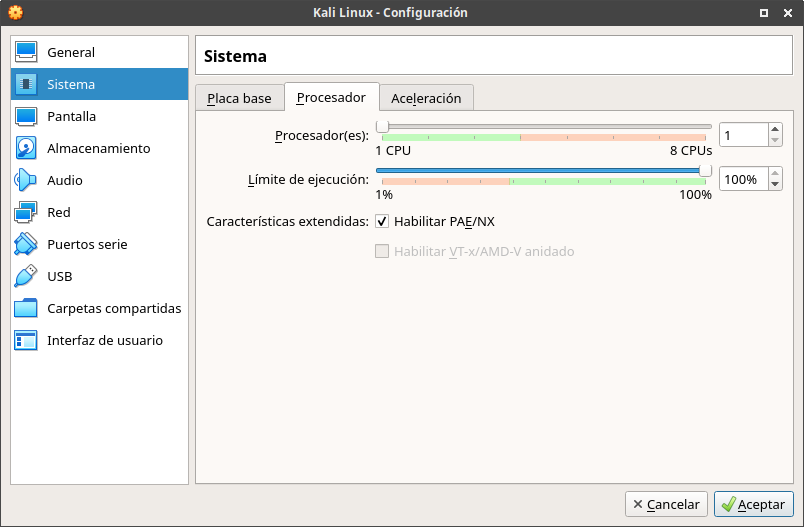
Una vez configurada la máquina virtual le damos a Iniciar:
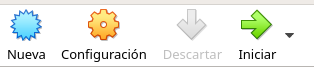
Nos pedirá que seleccionemos el disco de inicio para lo cual pinchamos en el icono de la carpeta y seleccionamos nuestra ISO desde la ubicación donde la tengamos descargada y le damos a iniciar:
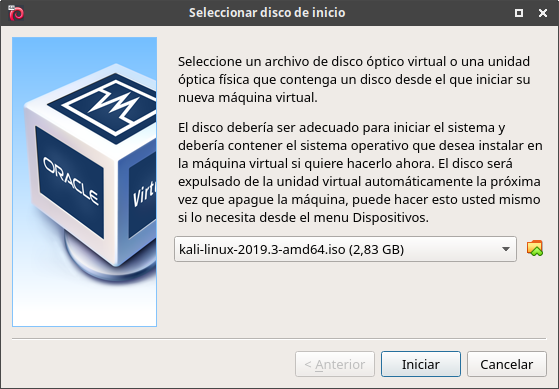
Se iniciará el proceso de instalación donde vamos a escoger la opción Install:
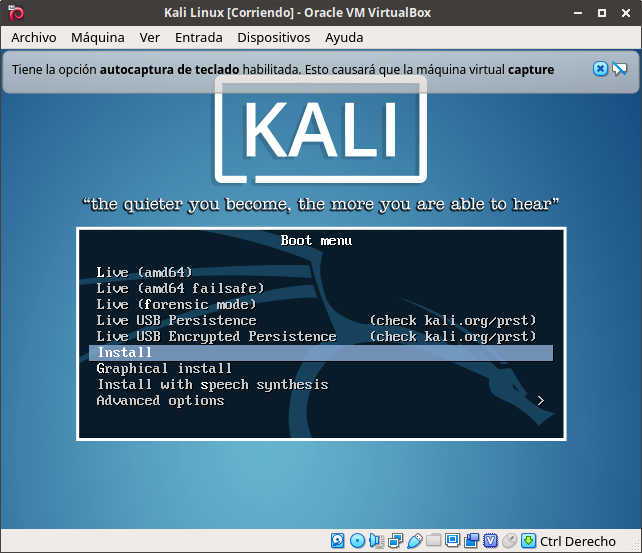
Seleccionamos el Lenguaje:
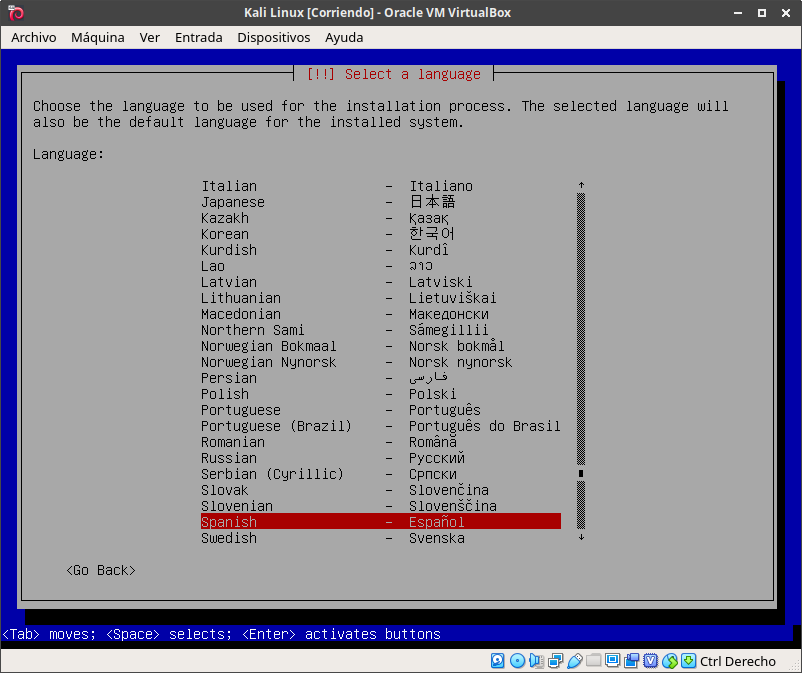
La ubicación:
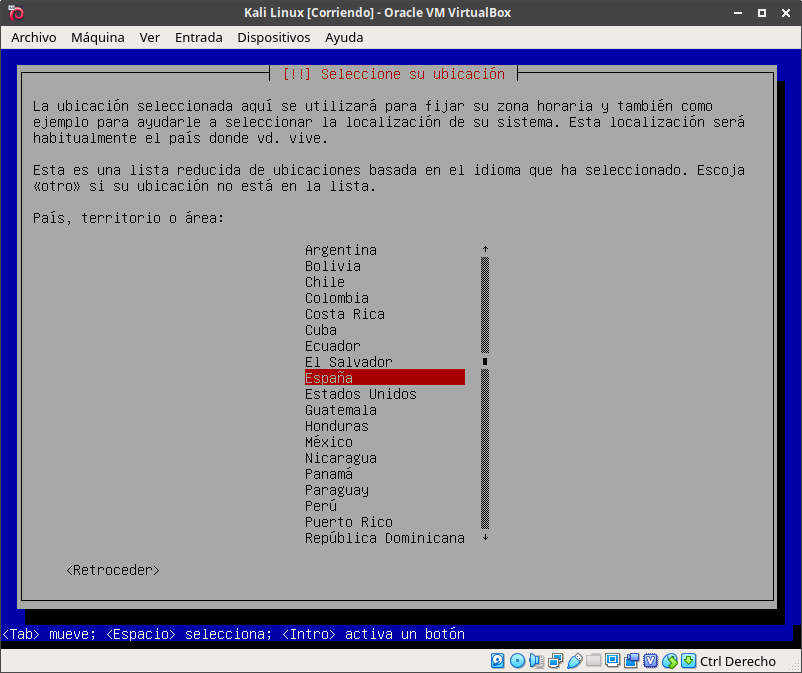
La configuración del teclado:
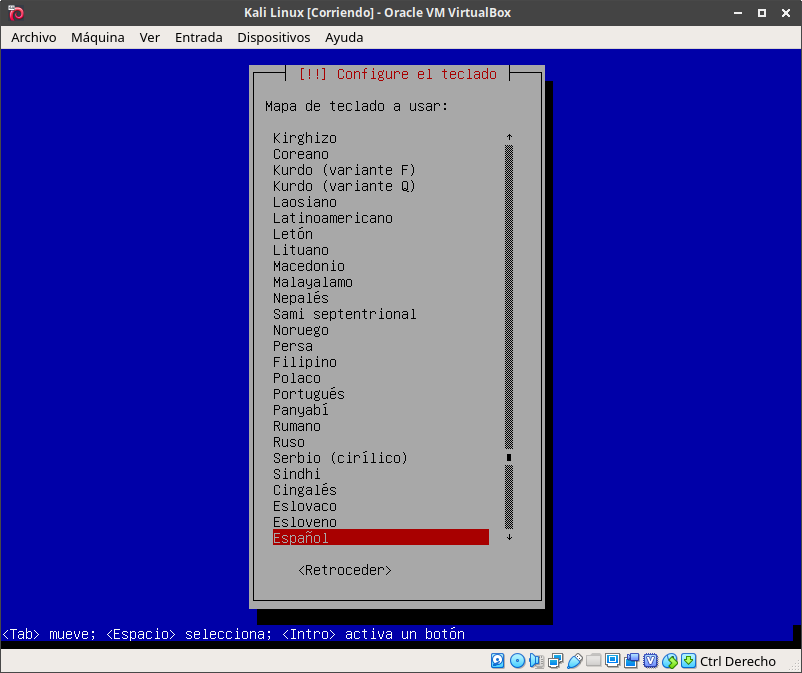
Escribimos el nombre que le queremos dar a la máquina:
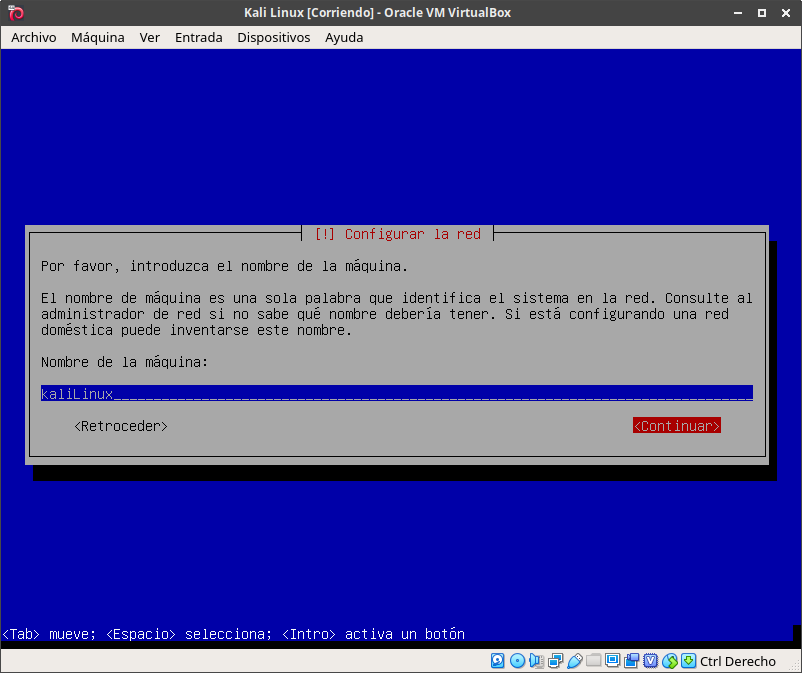
El nombre de dominio lo dejaremos en blanco:
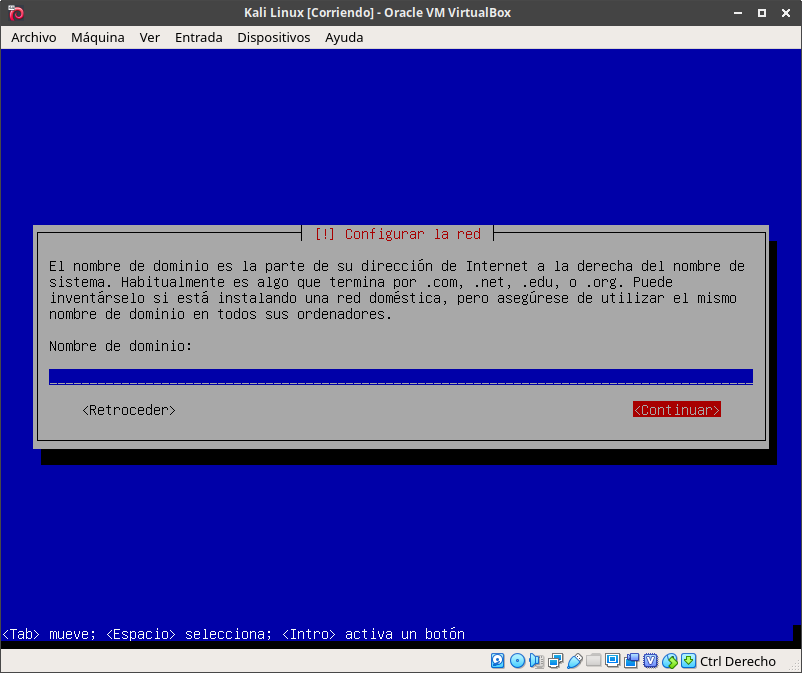
Nos pedirá que pongamos la contraseña de superusuario:
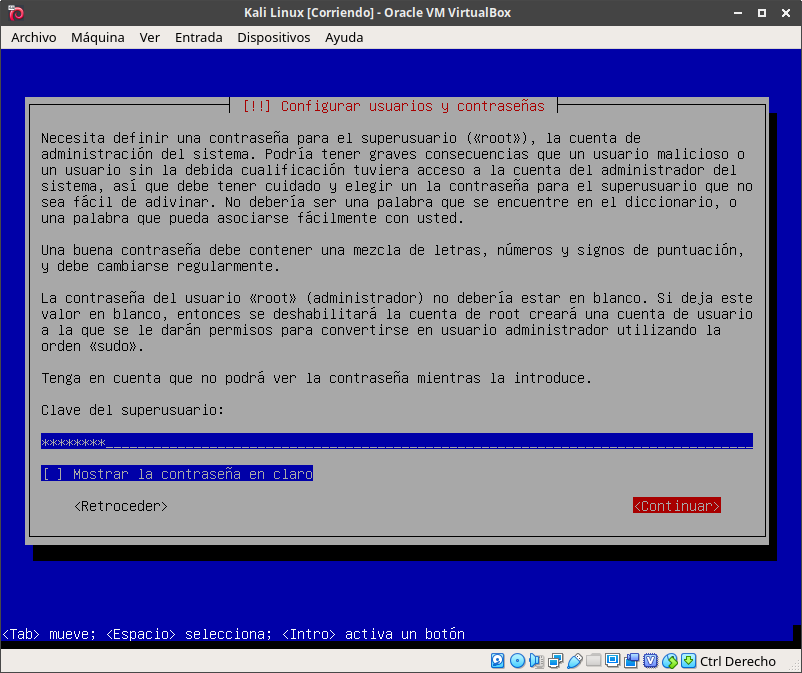
La volveremos y introducir para confirmarla:
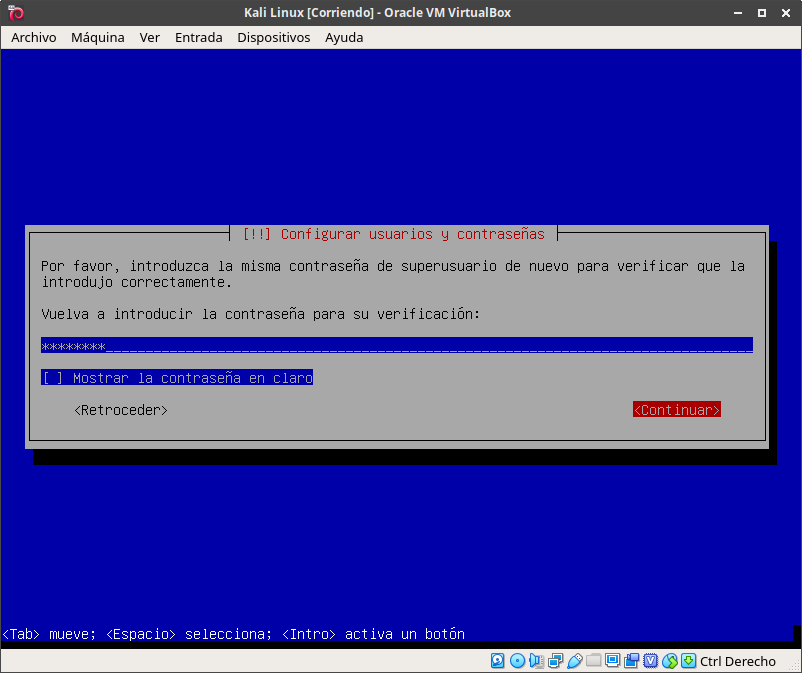
Si en nuestro país hay diferentes zonas horarias tendremos que elegir la que más se ajuste:
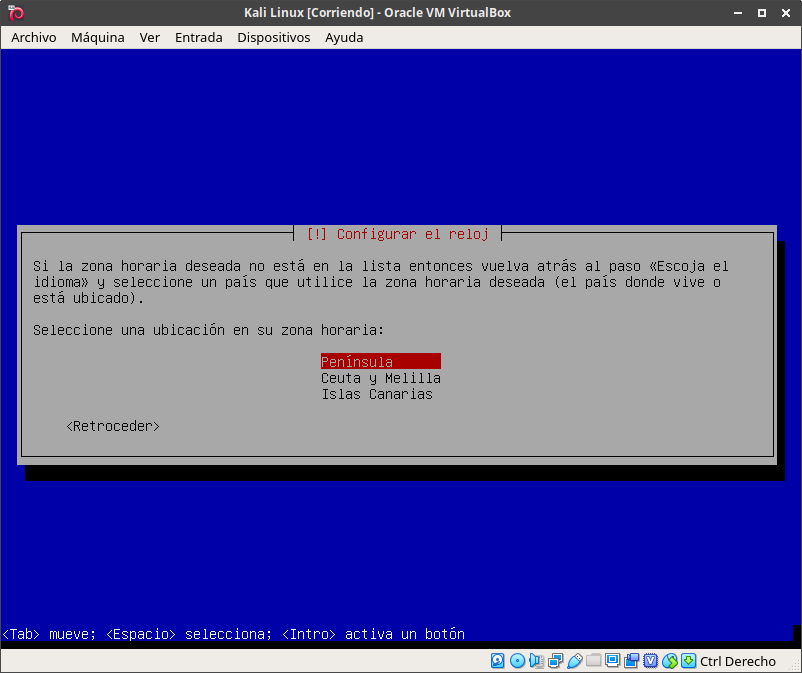
Para el particionado de discos marcamos Guiado – utilizar todo el disco:
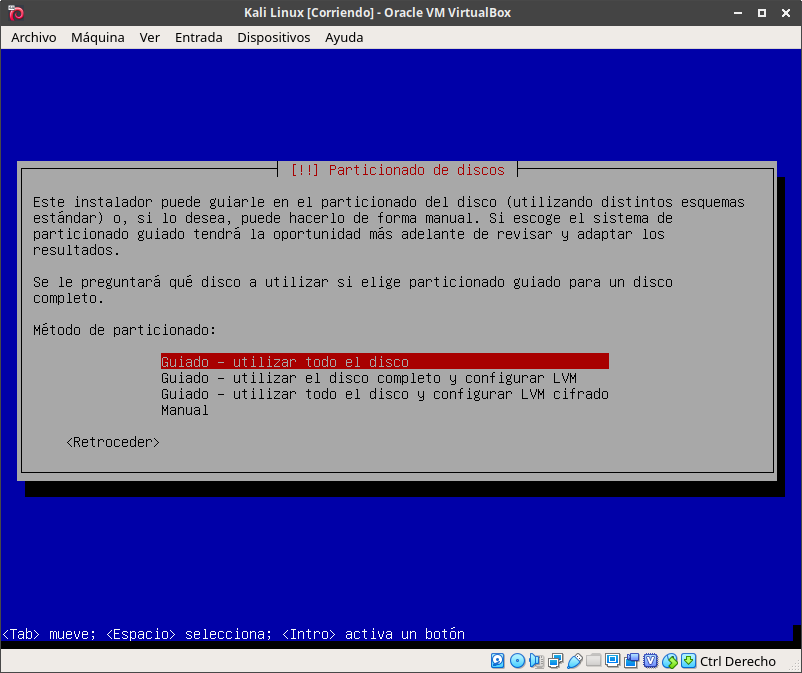
Elegimos el único disco que tenemos para el particionado que es el que hemos creado:
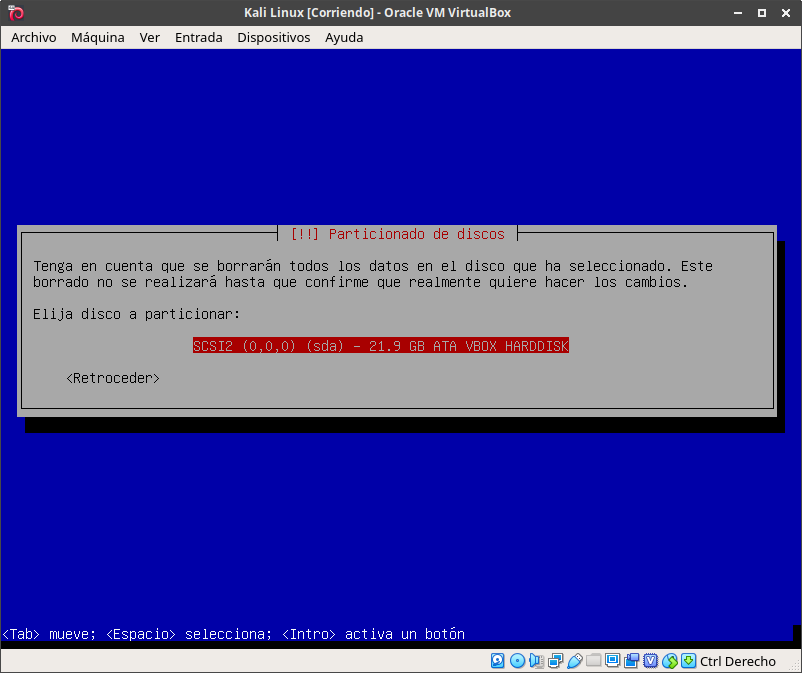
Todos los ficheros en una partición:
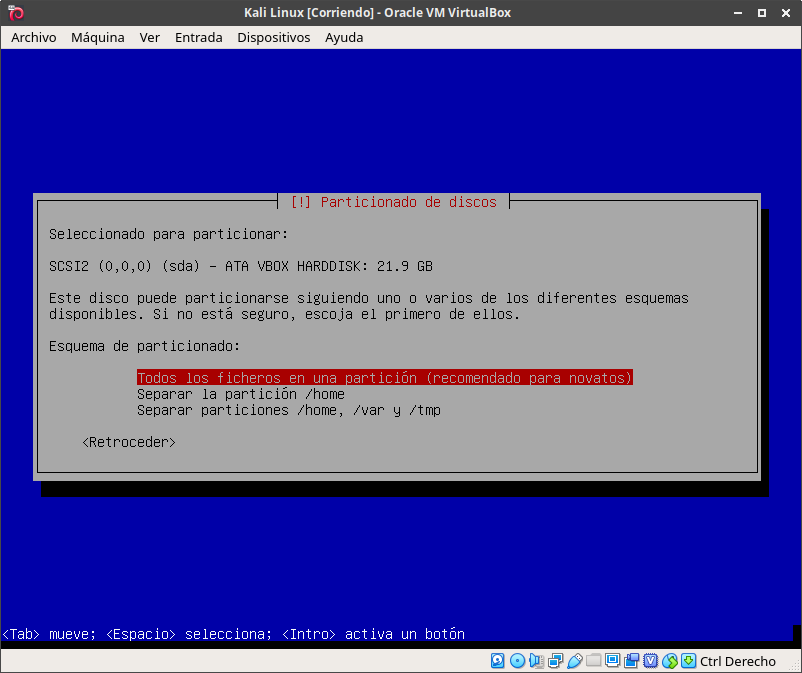
Y Finalizar el particionado y escribir los cambios en el disco:
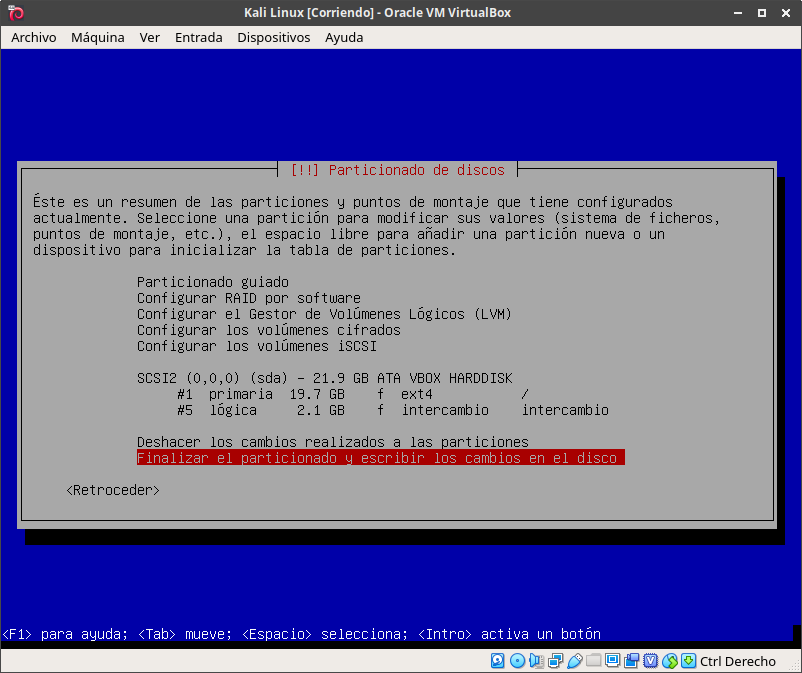
Nos pedirá que lo confirmemos:
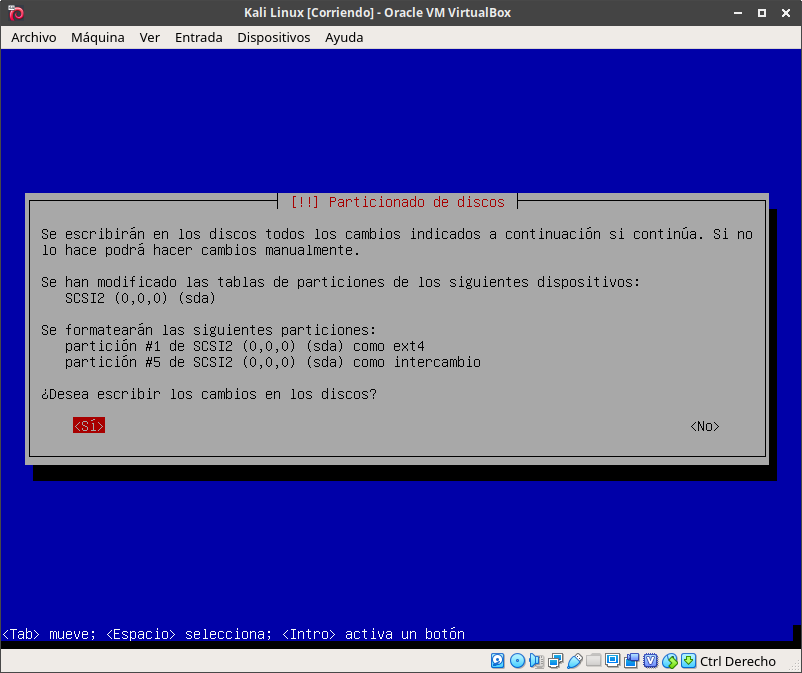
Cuando nos pregunte si queremos utilizar una réplica en red le decimos que no, ya que luego vamos a agregar los repositorios nosotros mismos:
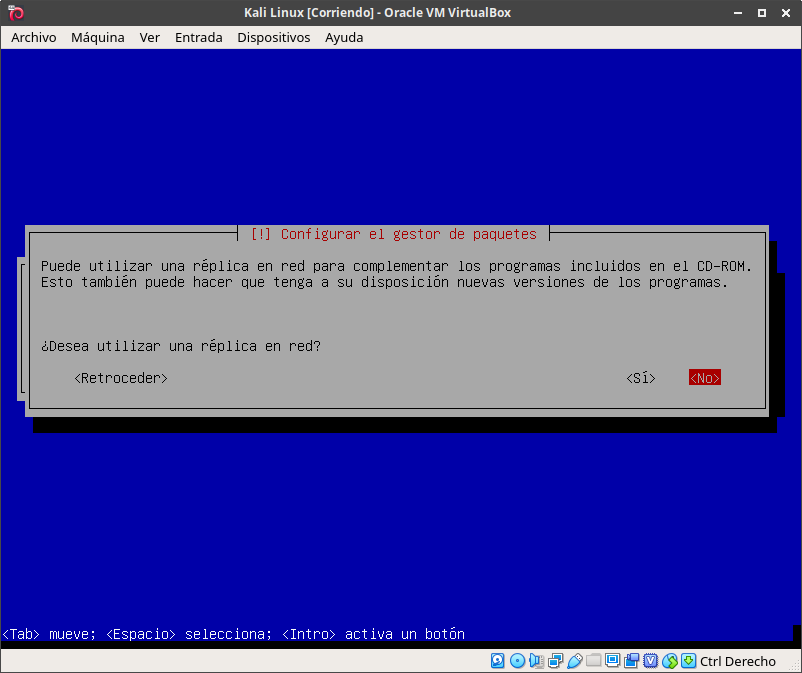
Le indicamos que queremos instalar el cargador de arranque GRUB en el registro principal de arranque:
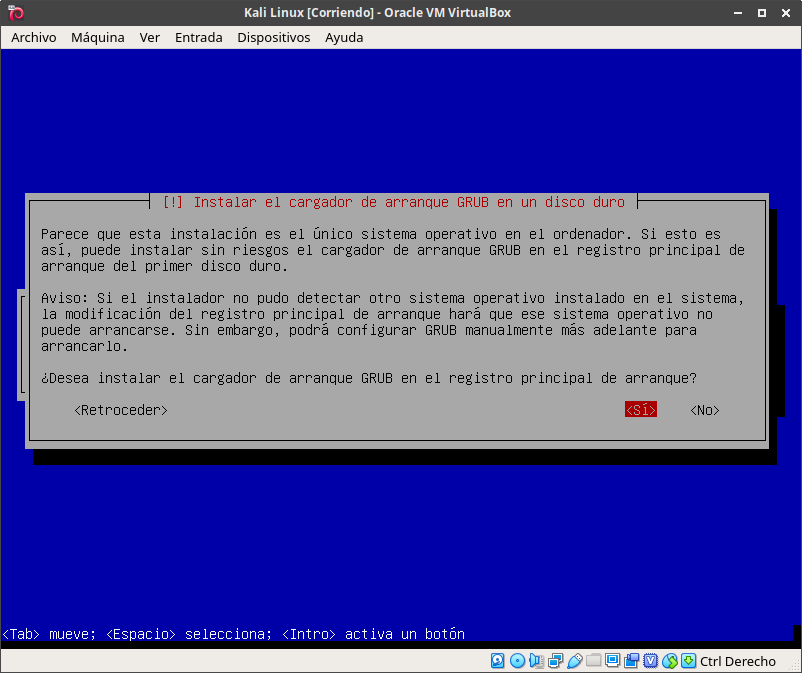
que lo haga en único disco que tenemos que es el que hemos creado:
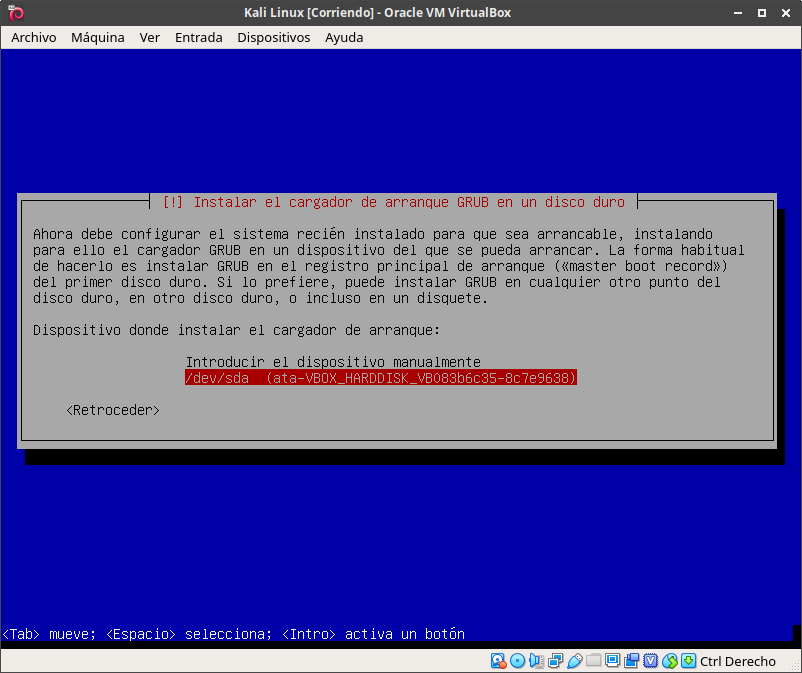
Con esto, la instalación está completada:
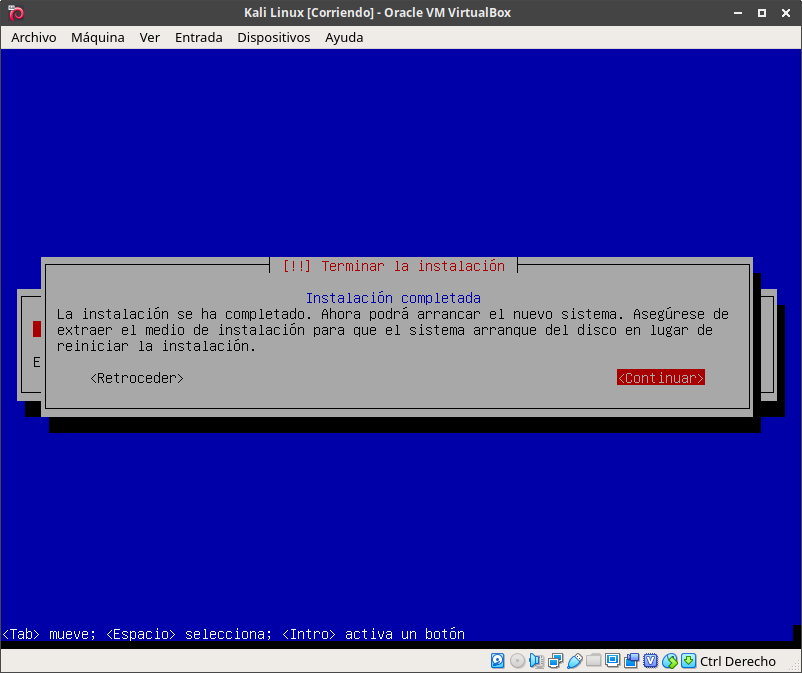
Cuando reinicie nos pedirá el nombre de usuario que por defecto es root:
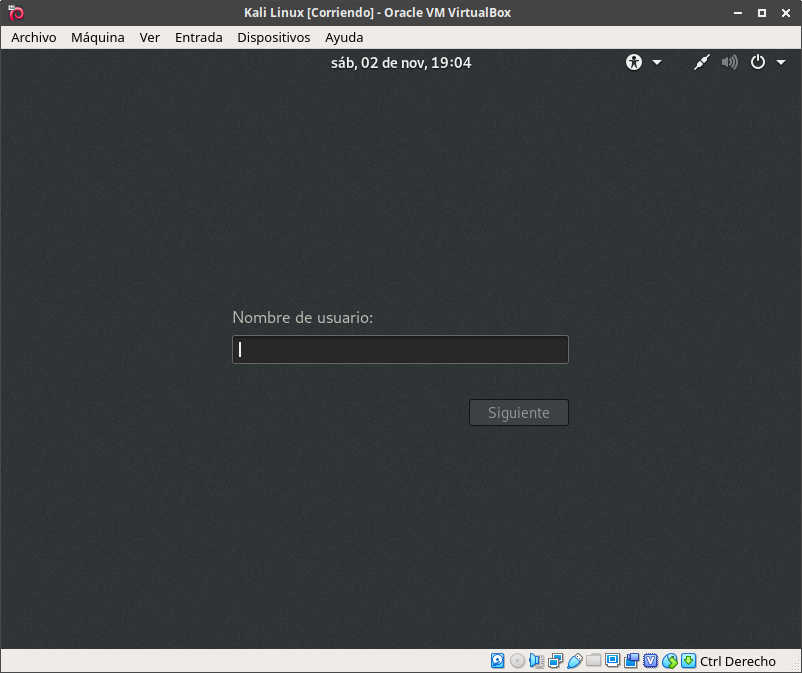
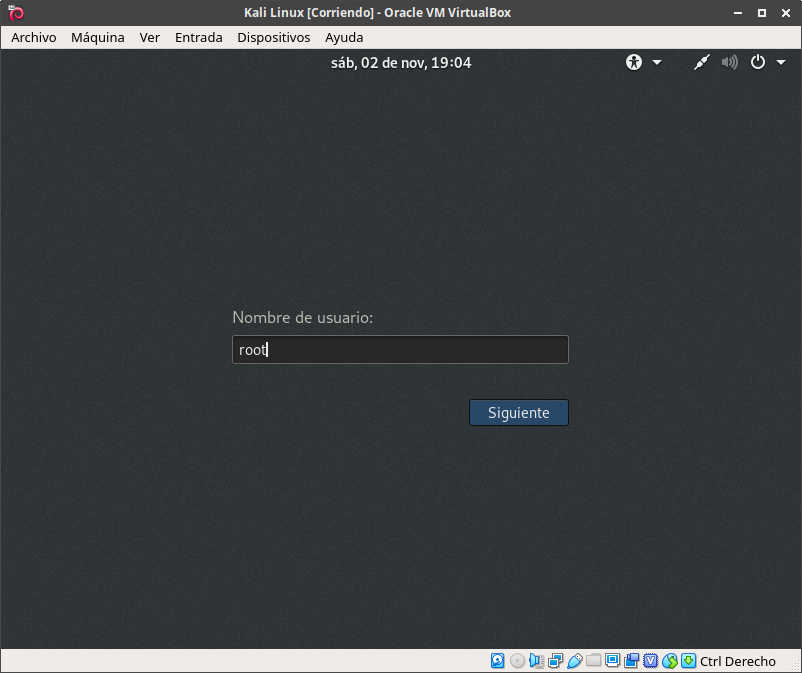
Seguidamente nos pide la contraseña. Será la que hemos puesto en la instalación. Si no la hemos cambiado (cambiarla es muy recomendable ya que cualquiera sabe cual es por defecto), por defecto es toor (root al revés):
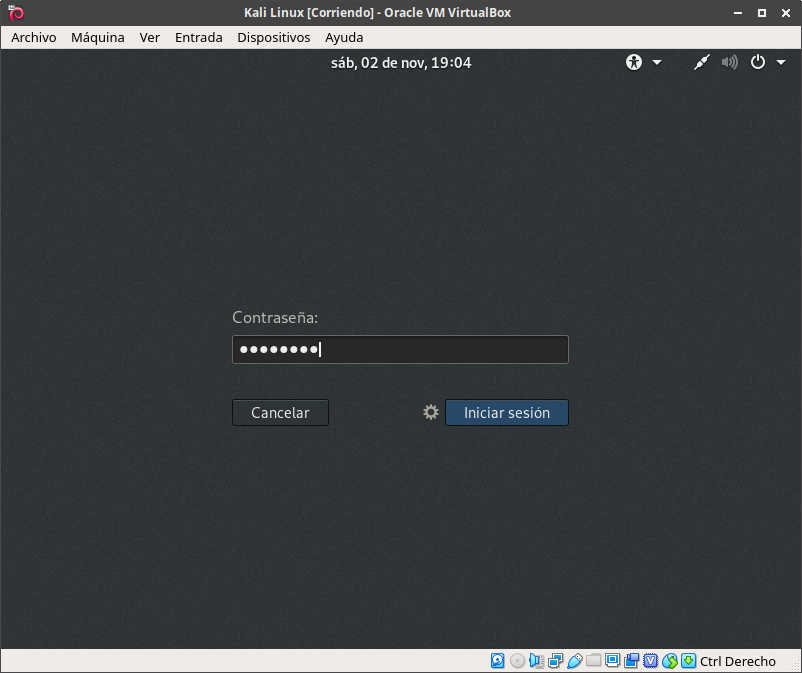
Y enseguida veremos el escritorio de nuestro Kali Linux :
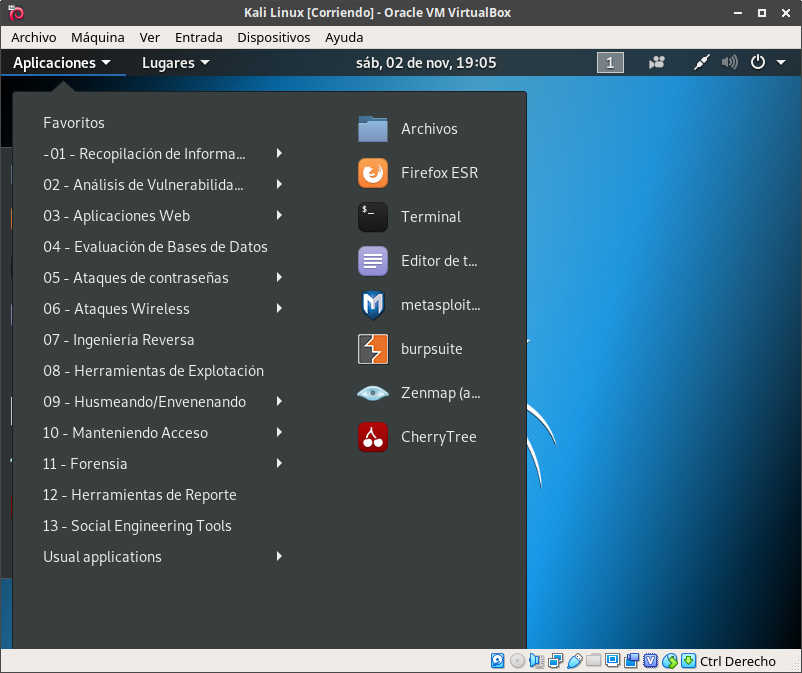
Así es como queda nuestra configuración de Kali Linux en VirtualBox:
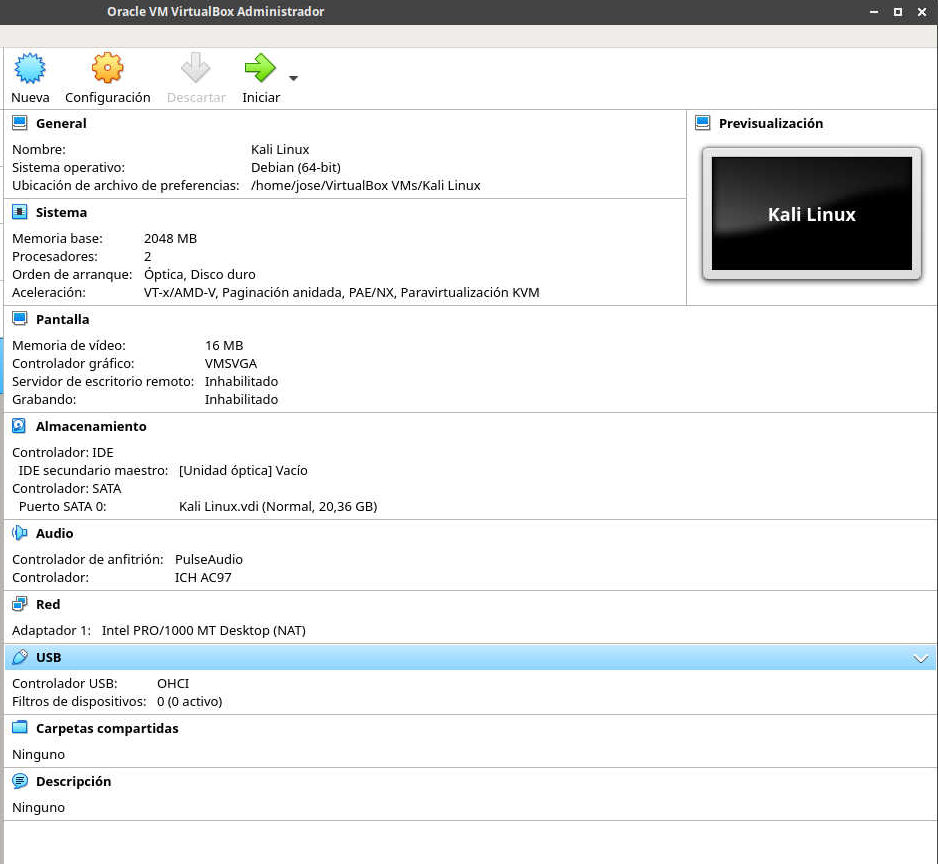
Ahora tendremos que añadirle los repositorios para que se pueda actualizar. Los repositorios son enlaces de cada distribución de Linux donde obtenemos las actualizaciones y un enlace a las aplicaciones de cada distribución, de forma que usando el apt-get install sepa dónde encontrar esa aplicación, o actualización, ya sea del sistema o de un programa.
Lo haremos con cualquiera de los editores que hay; yo suelo utilizar nano. Abriremos sources.list con el siguiente comando:
nano /etc/apt/sources.list

Bajaremos con el cursor e incluiremos un par de líneas correspondiente a los repositorios oficiales.
En este momento los Kali-Rolling son los repositorios más actuales son:
deb http://http.kali.org/kali kali-rolling main contrib non-free
deb-src http://http.kali.org/kali kali-rolling main contrib non-free
Una vez tenemos esto correcto, con el comando:
apt-get update
actualizamos estos repositorios y luego actualizaremos el sistema y las aplicaciones mediante
apt-get upgrade





Una vez que ya tenemos el sistema actualizado lo reiniciaremos. Y seguidamente vamos a instalar las Guest Additions que son módulos, controladores y aplicaciones del sistema que mejoran el rendimiento y la usabilidad de la maquina virtual.
Entre las diferentes mejoras que proporcionan nos encontramos con:
- Mejor integración con el mouse.
- Carpetas compartidas entre el servidor y la maquina virtual.
- Mejor soporte de vídeo.
- Mejores canales de comunicación entre el servidor y la maquina virtual.
- Mejor sincronización de la hora de la maquina virtual con el servidor.
Para ello, en el menú superior de VirtualBox, dentro de nuestra máquina virtual, pinchamos en Insertar imagen de CD de las Guest Additions:
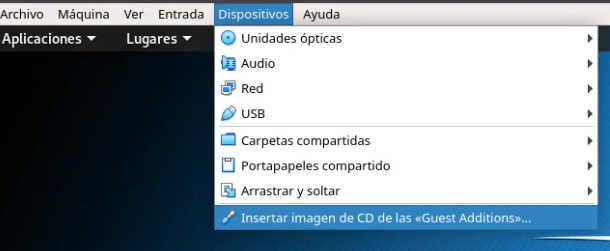
Esto debería montar un CD en nuestro escritorio:
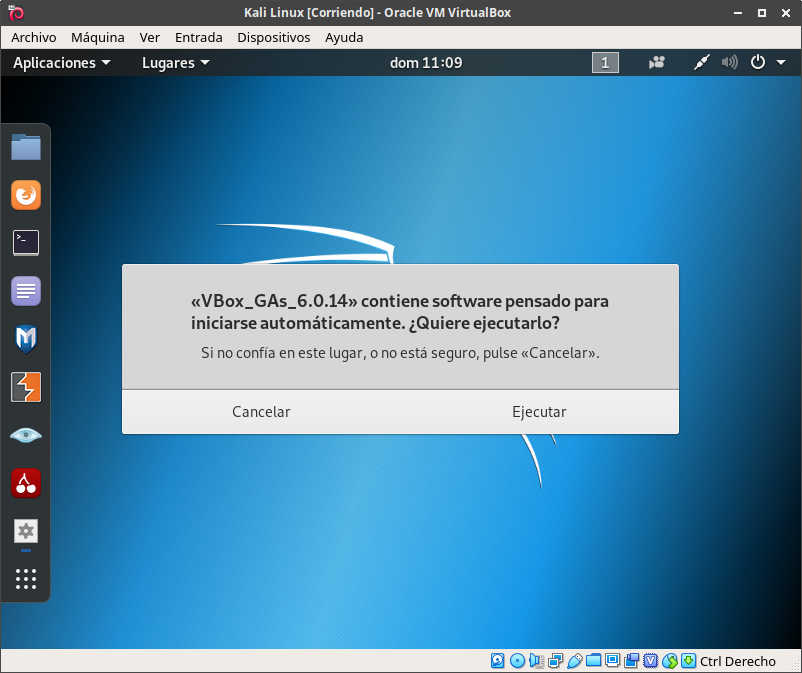
Con la consola nos desplazamos a la ubicación donde ha montado el cd y con el comando ls listamos el contenido. El archivo que nos interesa es el VBoxLinuxAdditions.run. Lo podemos copiar o escribir pero siempre respetando el nombre al completo incluido si son mayúsculas o minúsculas.
Lo ejecutamos con el comando:
sh ./VBoxLinuxAdditions.run
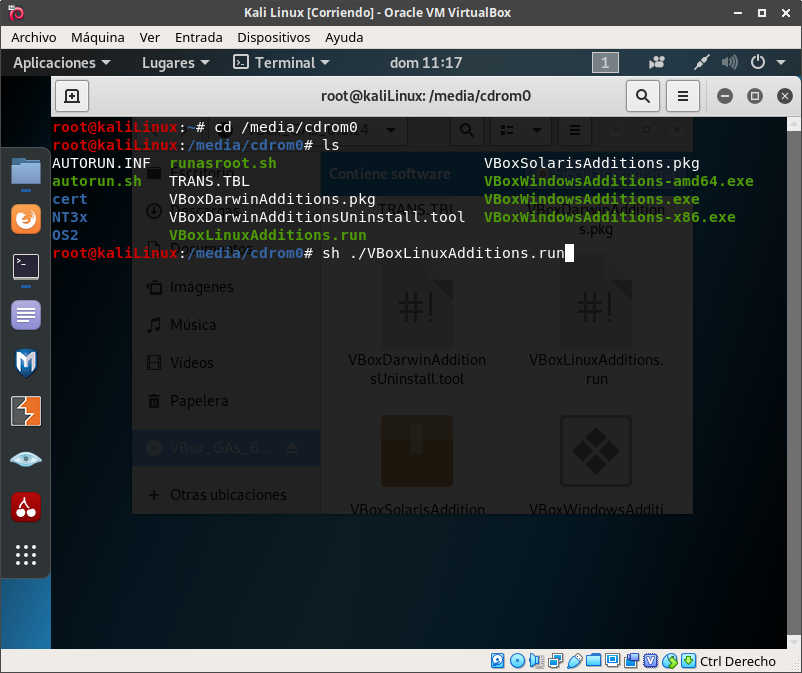
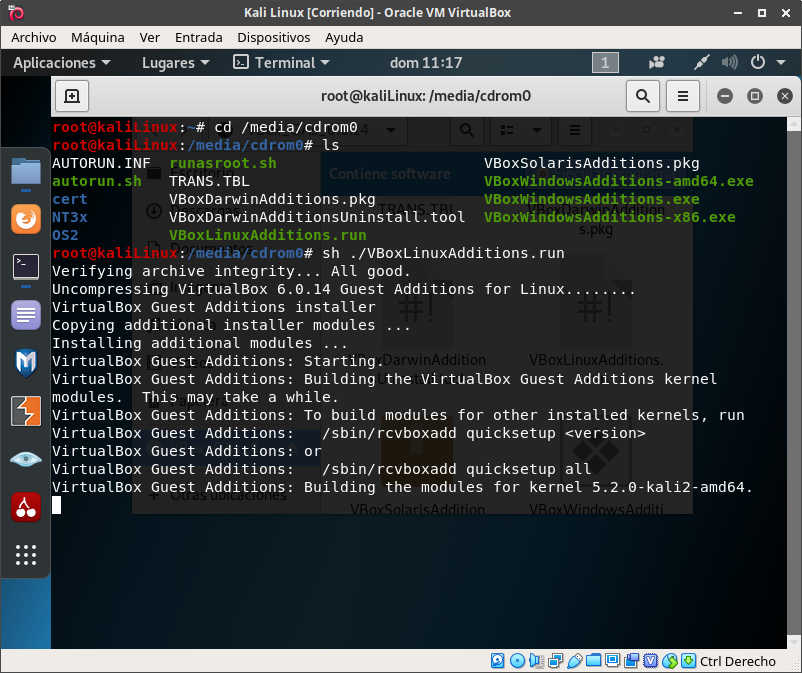
Cuando se instale nos dirá que los cambios no surtirán efecto hasta que reiniciemos:
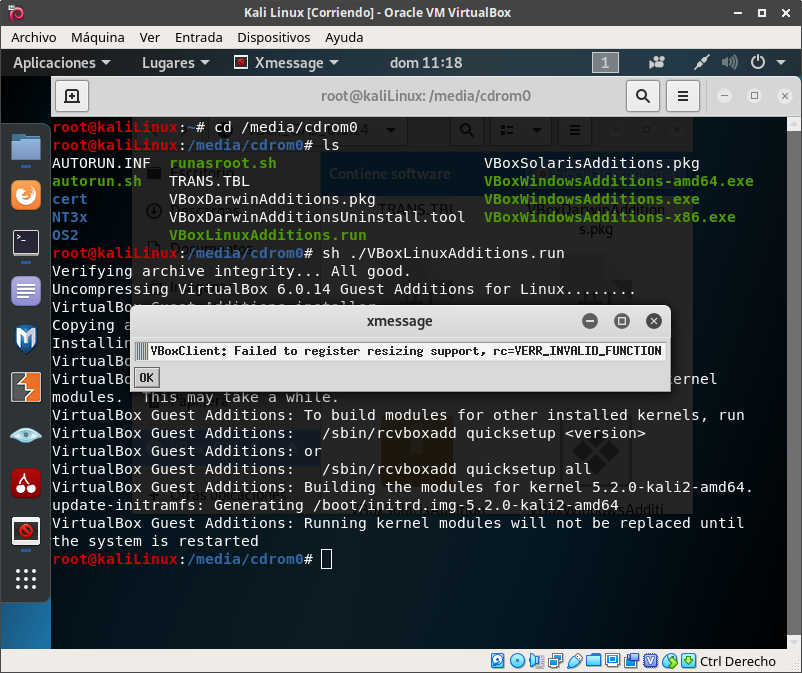
Algo que podemos hacer directamente con el comando reboot:
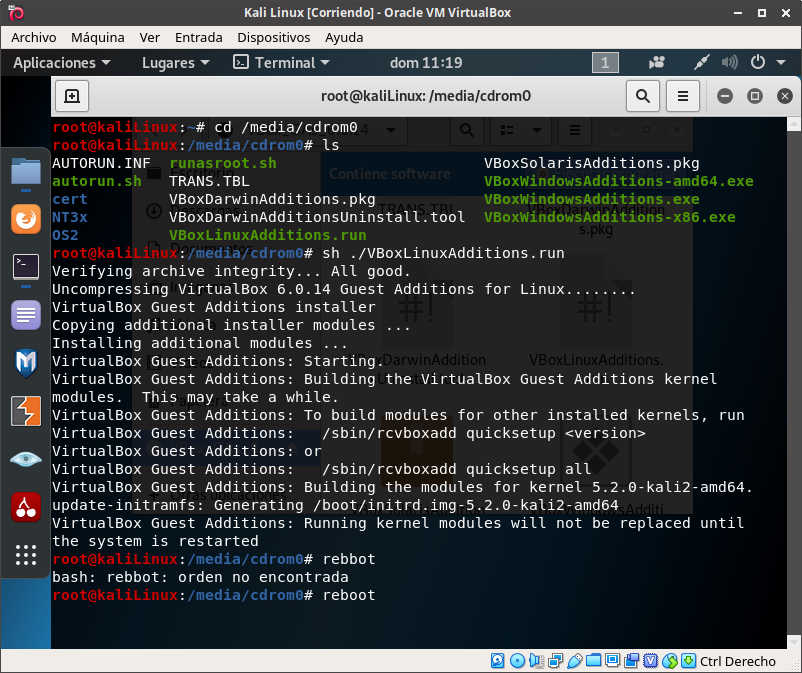
Cuando se reinicie el equipo ya debemos ver nuestra máquina virtual Kali Linux a pantalla completa:
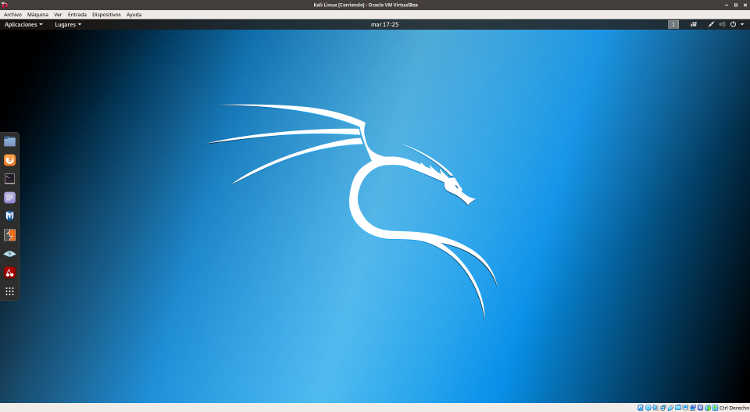
El proceso para instalar una máquina Linux virtualizada en un equipo con Windows es muy similar.
Puedes ver y descargar una guía en este post: