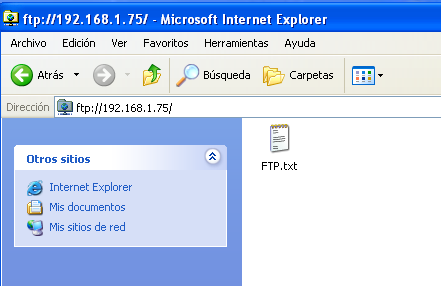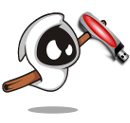Internet Information Services o IIS es un servidor web y un conjunto de servicios para el sistema operativo Microsoft Windows. Originalmente era parte del Option Pack para Windows NT. Luego fue integrado en otros sistemas operativos de Microsoft destinados a ofrecer servicios, como Windows 2000 o Windows Server 2003.
Anteriormente vimos como instalar un servidor Apache:
y un servidor Nginx:
Ahora a ver el proceso en un sevidor IIS de Microsoft. Para ello vamos a utilizar Windows Server 2008. Lo primero será irnos a ejecutar y escribir dcpromo para promocionar un controlador de dominio y le damos a aceptar:
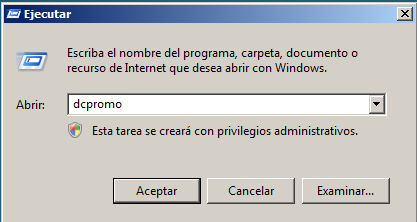
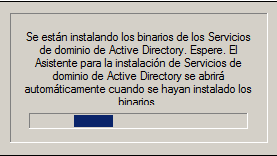
Marcaremos que queremos “Usar la instalación en modo avanzado” y damos a Siguiente:
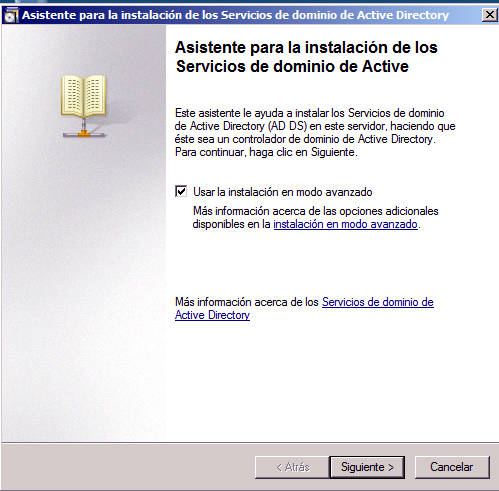
Siguiente:
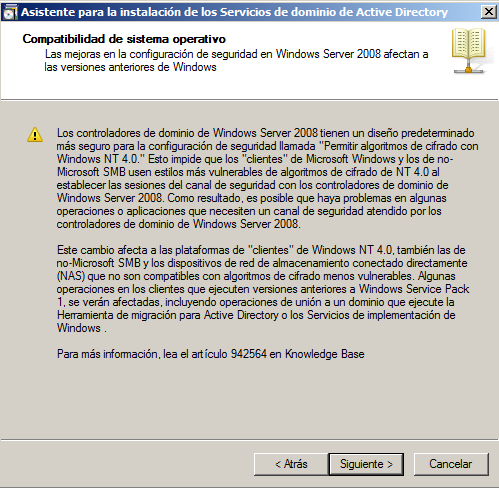
Aquí podemos elegir un dominio que ya tengamos o crear uno nuevo. Yo marcaré «Crear un dominio nuevo en un bosque nuevo»:
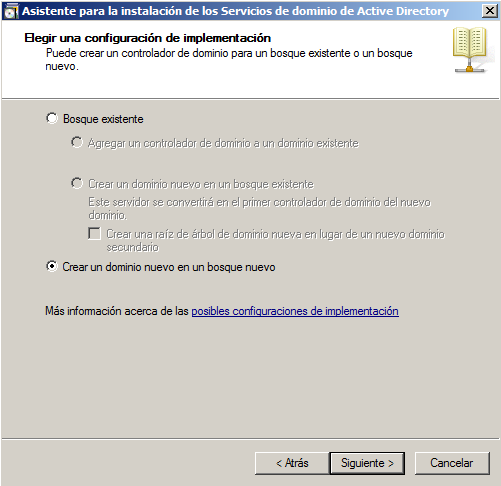
pondremos el nombre del dominio:
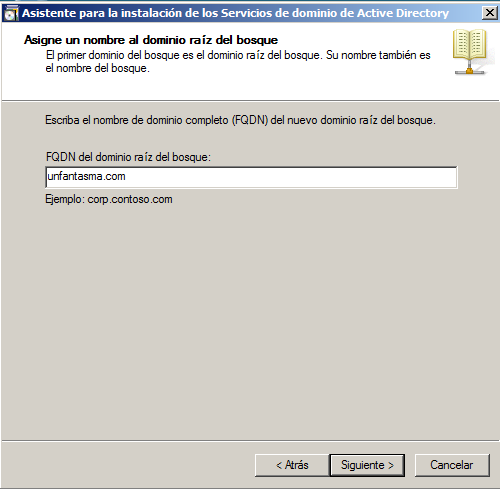
Siguiente:
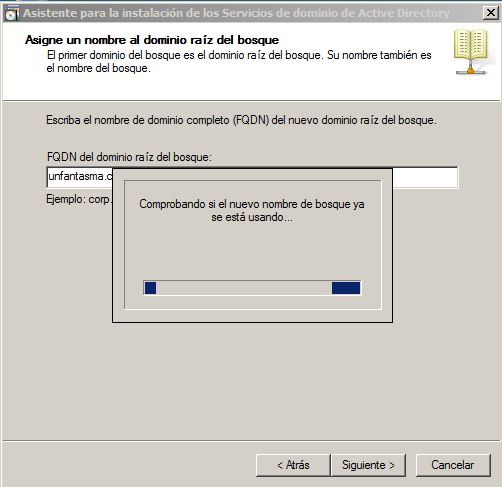
Nos aparecerá el nombre NetBIOS del dominio que es el mismo que el dominio pero sin la extensión:
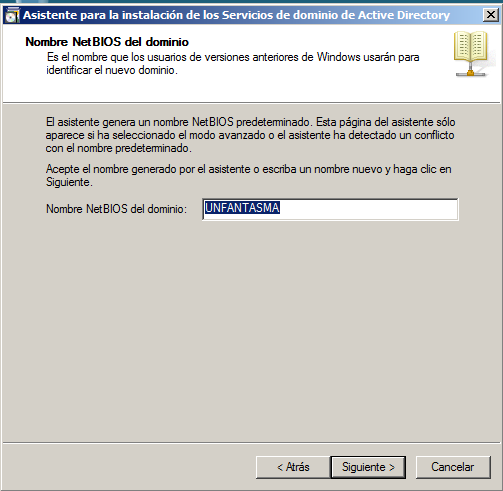
Ahora nos pide el nivel funcional del bosque:
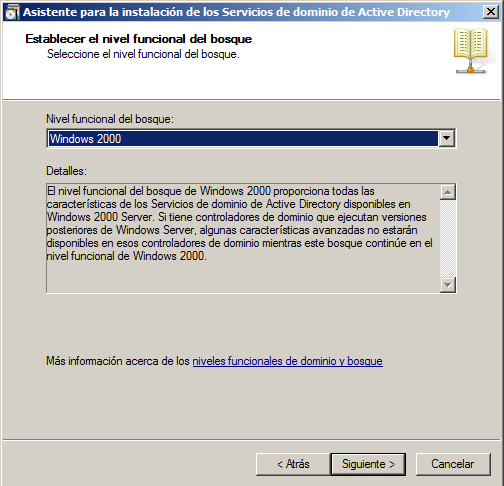
Podemos elegir Windows server 2008 pero nos advierte que sólo podremos agregar al bosque controladores con Server 2008 o posterior:
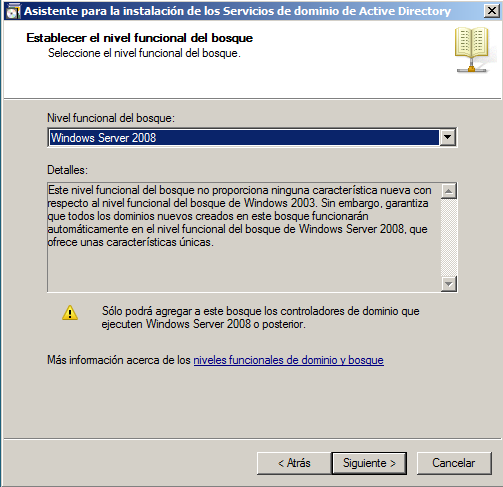
Por tanto, para tener mayor compatibilidad, vamos a dejar el Windows 2000 nativo:
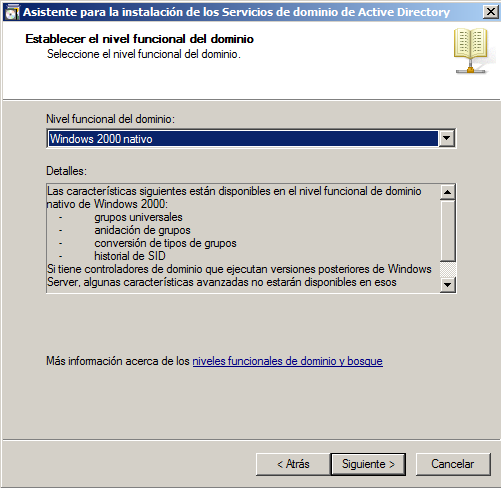
Siguiente y esperamos a que configure e servidor DNS:
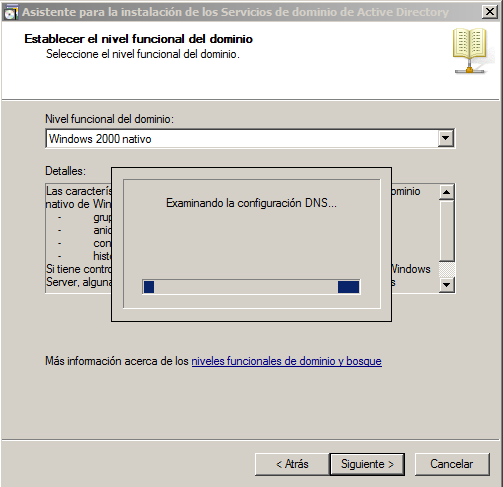
Dejamos marcado el servidor DNS:
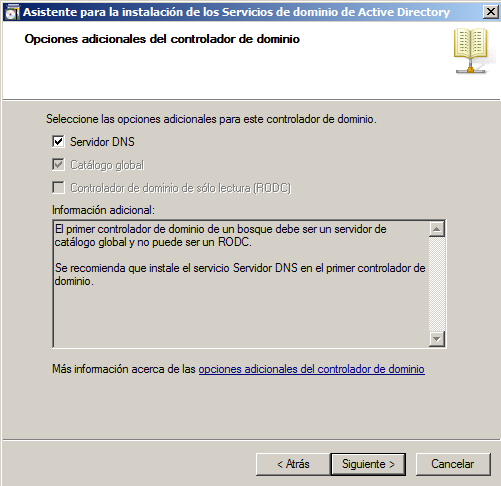
Para el ejemplo vamos a escoger que el equipo usará una dirección IP asignada dinámicamente:

Damos a continuar:
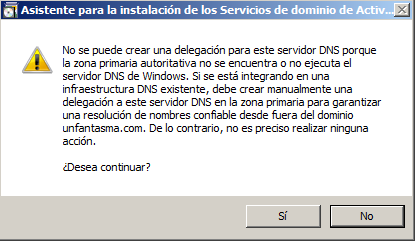
Dejaremos los directorios que vienen por defecto:
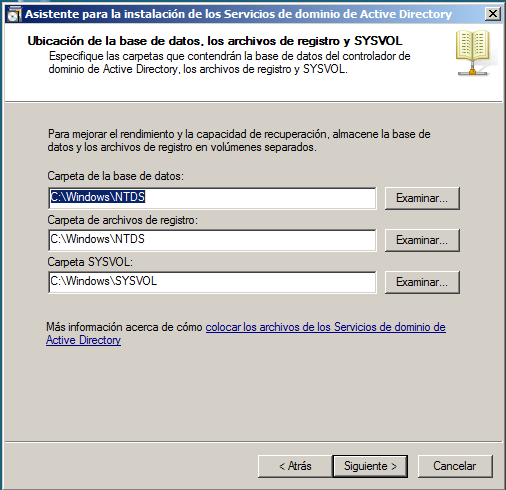
Y elegimos una contraseña para el administrador del directorio activo:
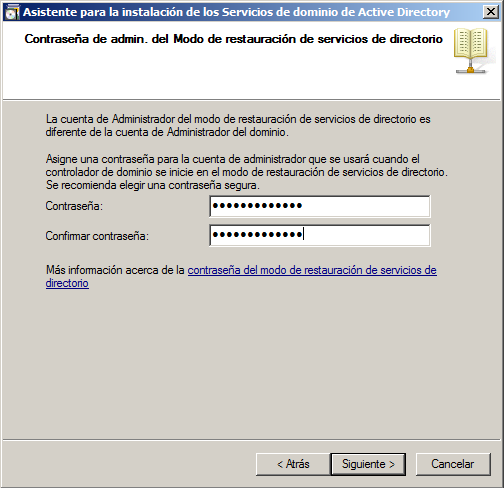
Si damos a Siguiente no mostrará un resumen:
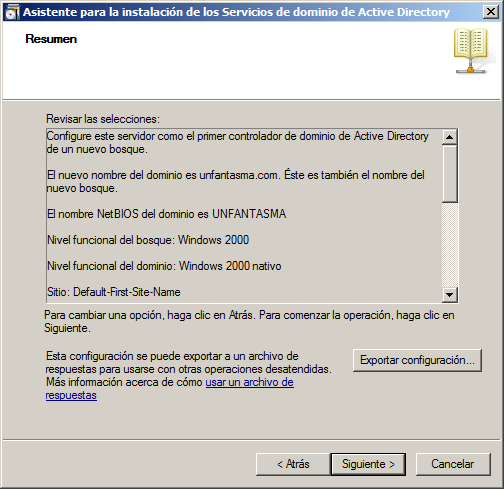
y otra vez en siguiente para que empiece a escribir todos los registros del directorio activo:
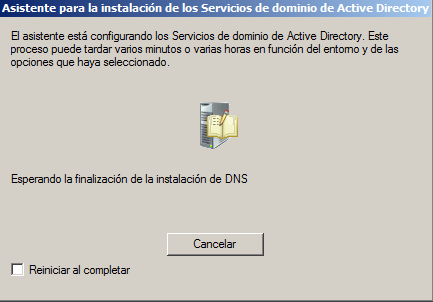
damos a Finalizar:
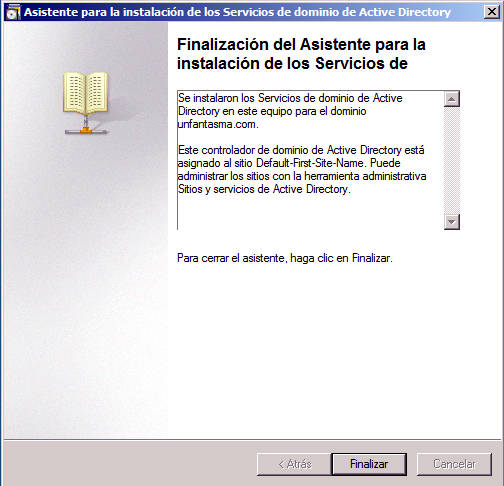
y nos indicará que debemos reiniciar el equipo para que los cambios surtan efecto:
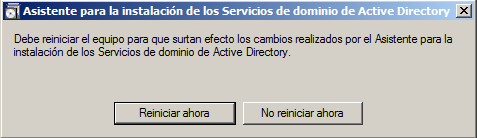
Una vez que reiniciemos el Windows Server podemos observar que nos muestra el usuario administrador y nos pide su contraseña. La primera vez es normal que tarde un poco en iniciar ya que al ser un nuevo usuario necesita crear su Escritorio, archivos, carpetas…:
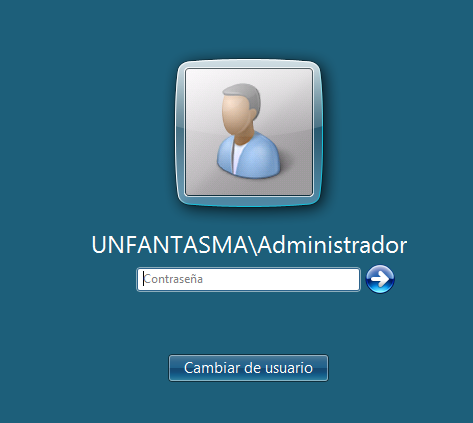
Accedemos:
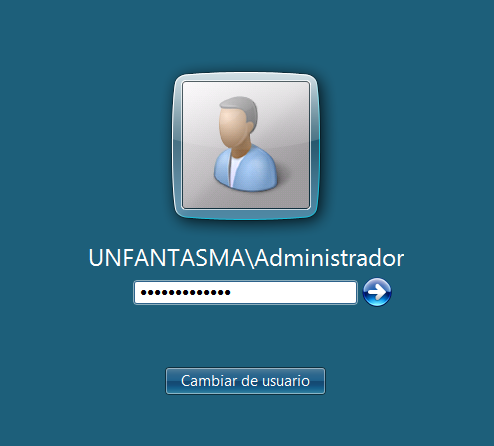
y nos vamos a Herramientas administrativas donde podemos ver que al final tenemos Usuarios y equipos de Active Directory donde vamos a poder ir creando usuarios, grupos etc.
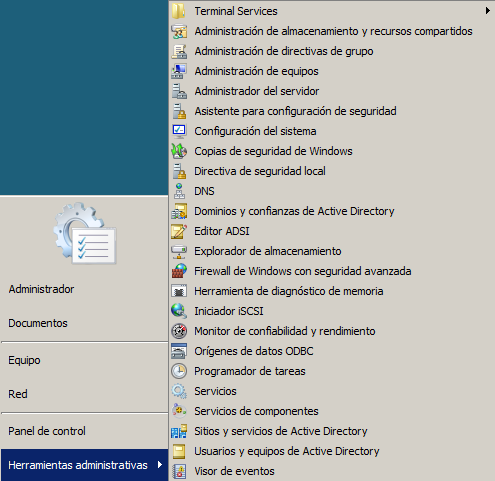
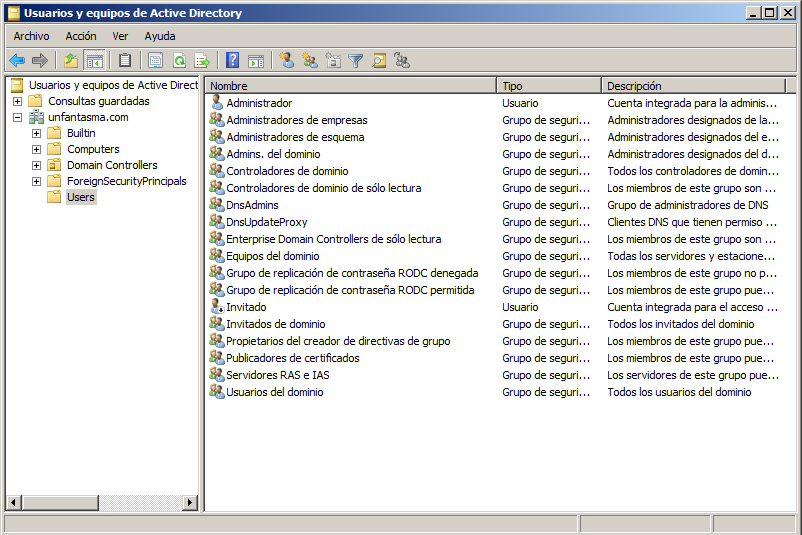
Volvemos a Herramientas administrativas y accedemos a Administrador del servidor:
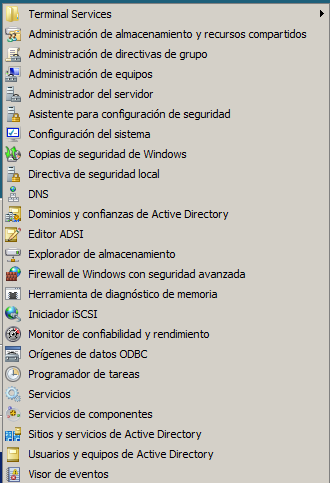
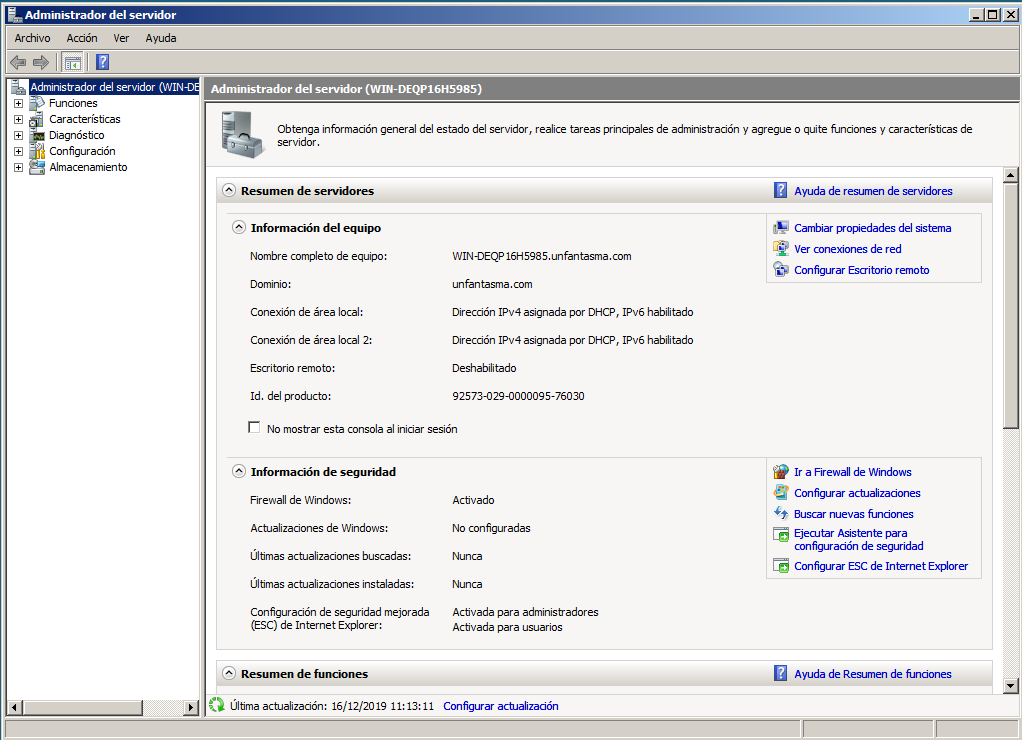
y en el apartado Funciones pincharemos en Agregar funciones:
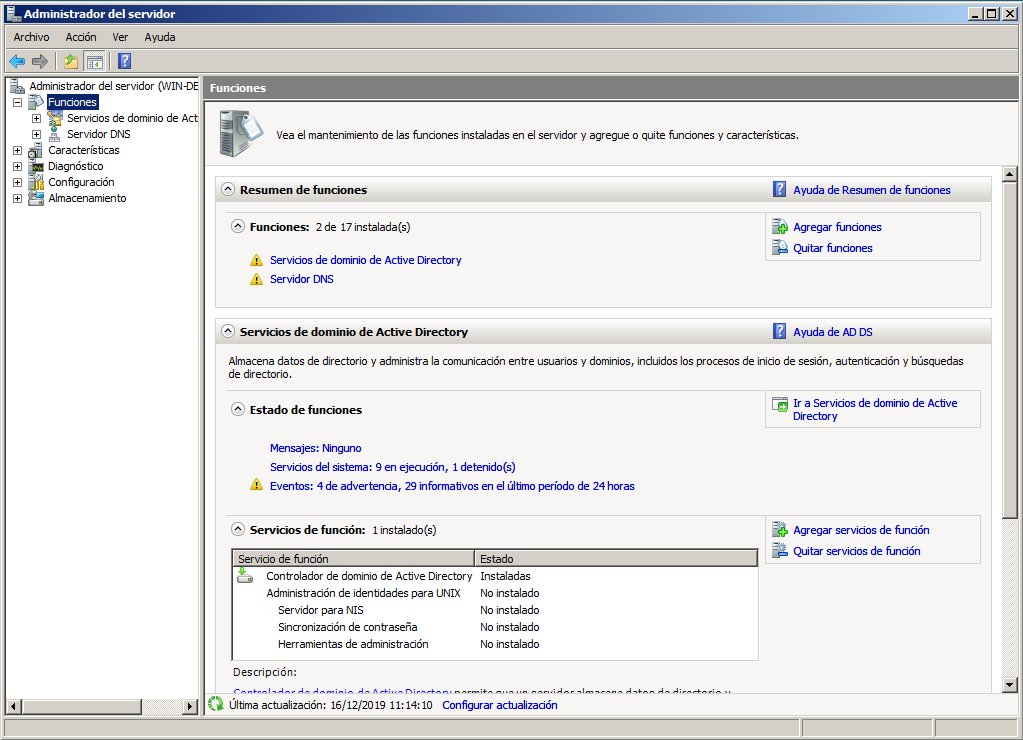
y arranca el asistente:
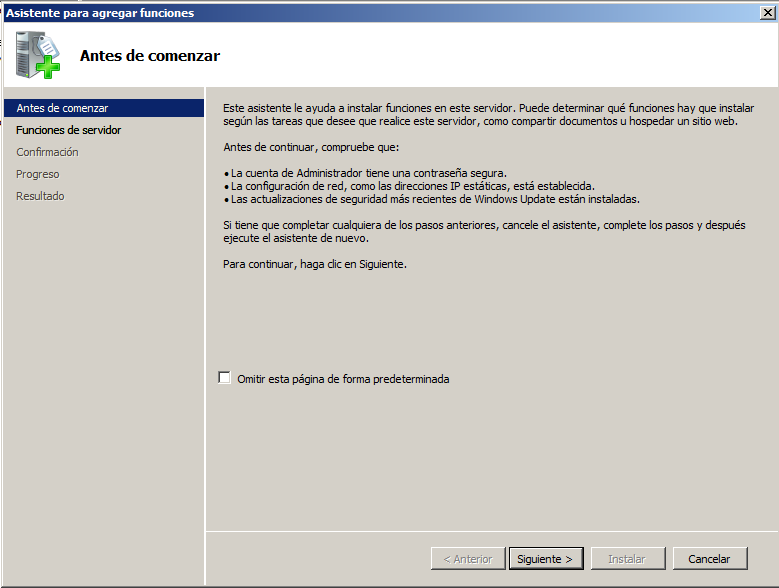
En las funciones del servidor:

marcaremos Servidor web (IIS):
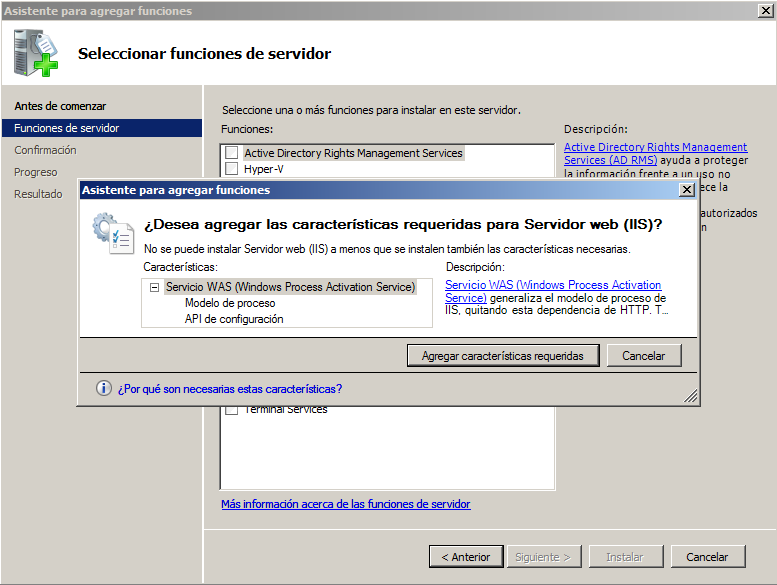
Una vez agregada esta característica pulsamos en Siguiente:
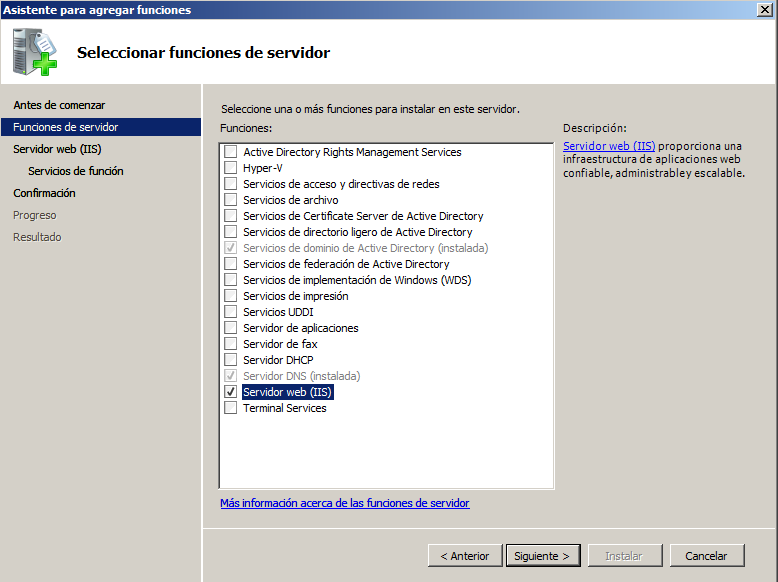
Siguiente:
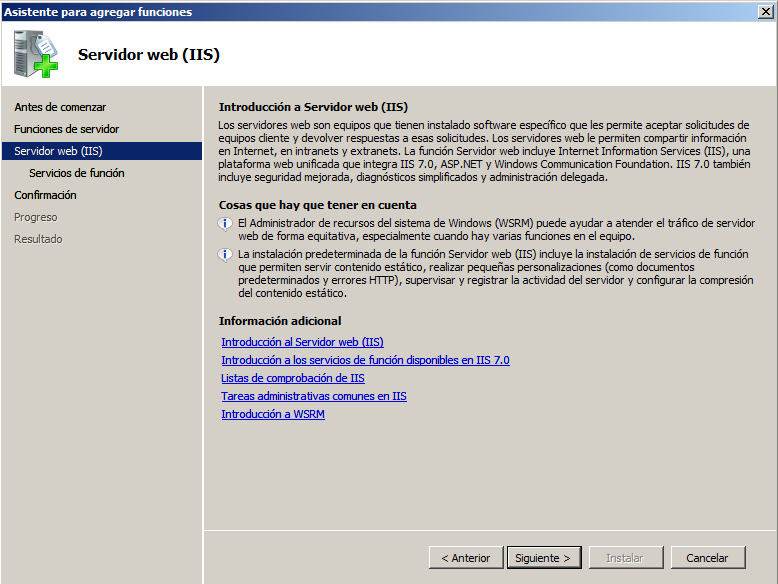
En servicios de función donde podemos instalar diferentes características. Si por ejemplo queremos instalar un servidor FTP, marcaremos Servicio de publicación FTP:
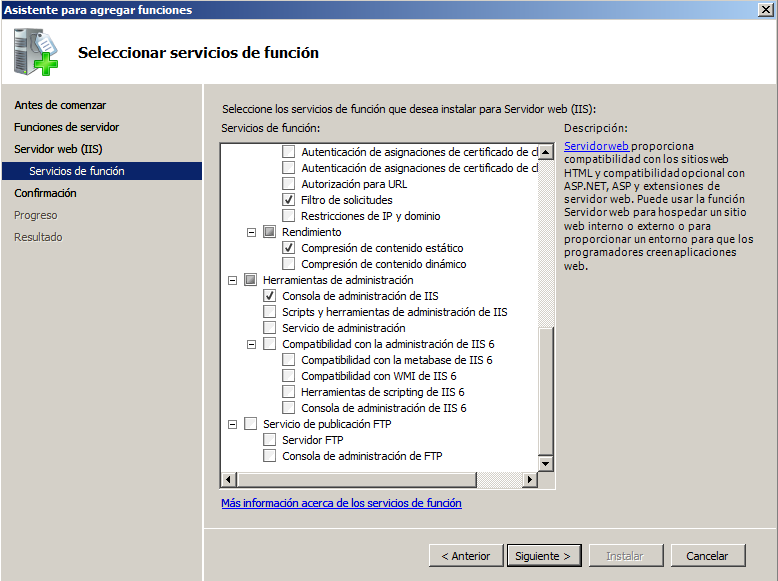
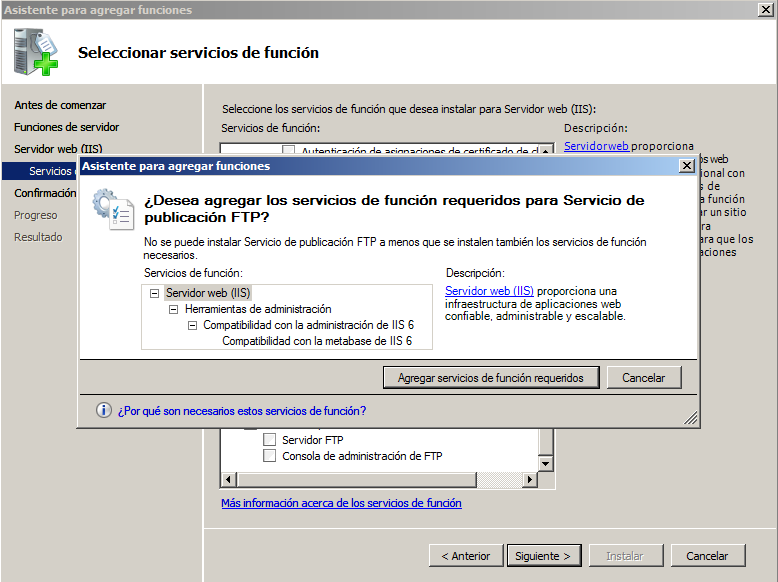
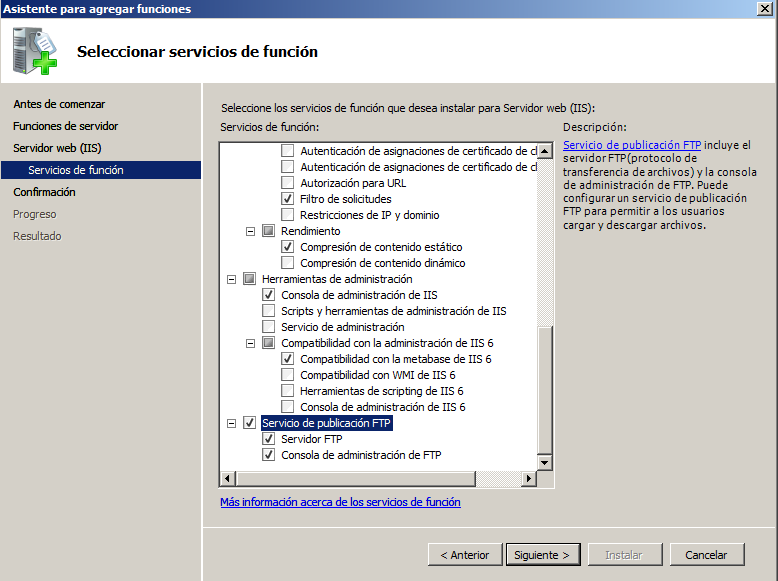
Seguimos y nos pide que confirmemos antes de instalar:
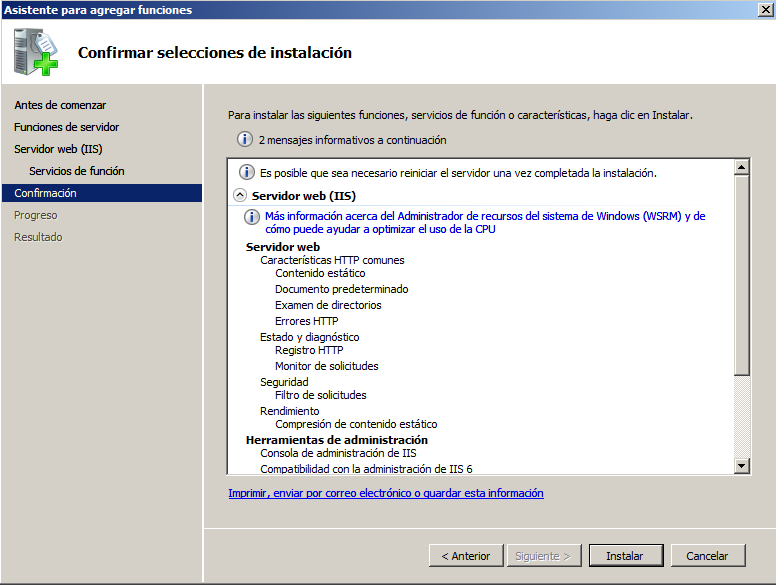
Lo instalamos:
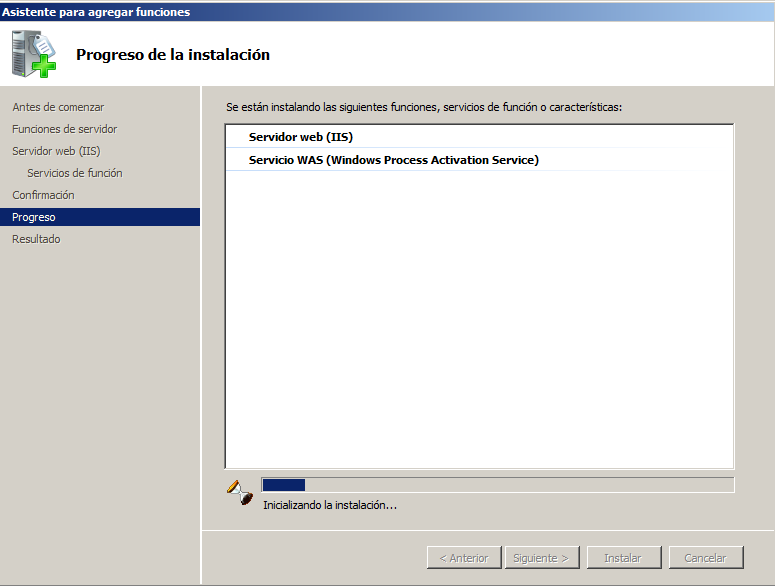
y nos muestra que el resultado de la instalación ha sido correcto y le damos a cerrar:
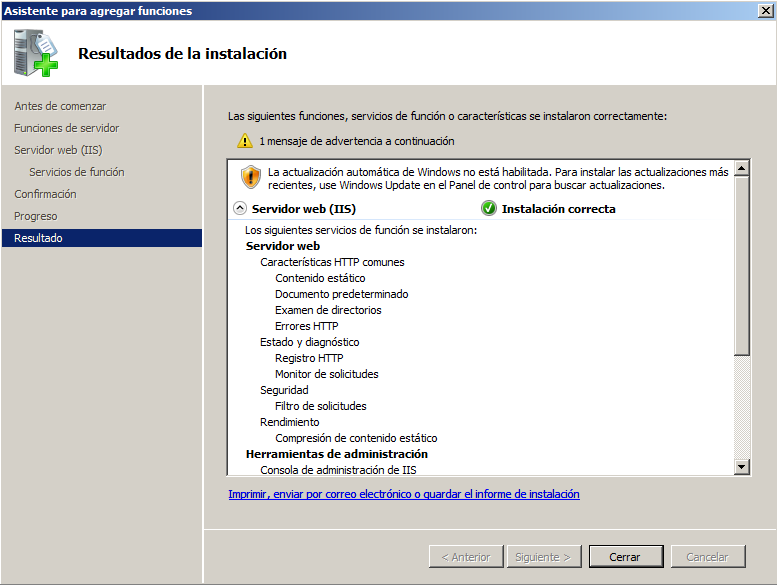
Vamos a crearnos en el escritorio un acceso directo a Mi PC para que nos sea más cómodo acceder a él. Daremos al botón derecho del ratón y en el desplegable pincharemos en Personalizar:
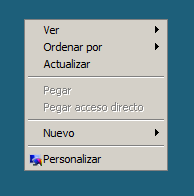
Pincharemos en Cambiar iconos del escritorio:
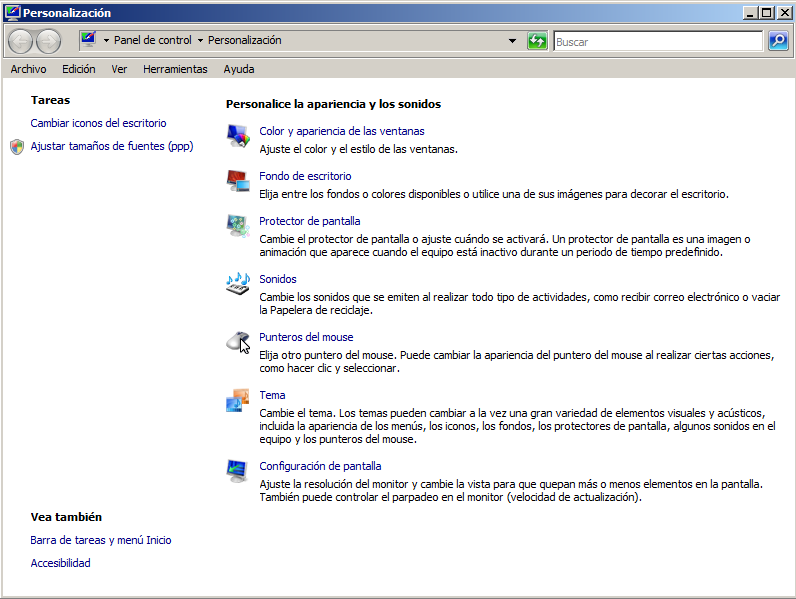
y marcaremos Equipo:
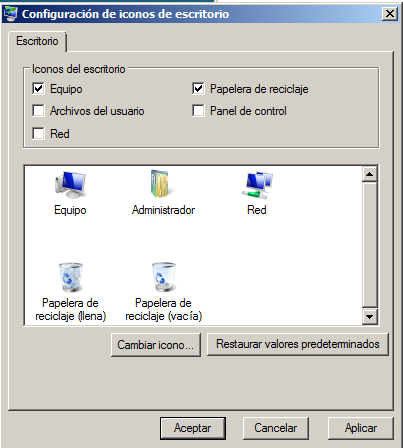
Ahora vamos a entrar en Equipo y nos iremos a la siguiente ruta C:\inetpub\ftproot\ y allí crearemos, por ejemplo, un documento de texto que llamaremos FTP:
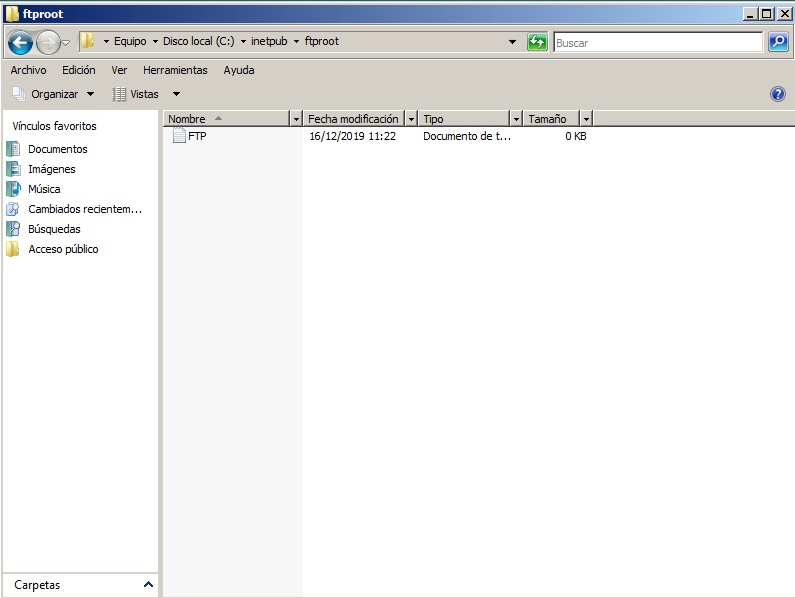
debemos comprobar qué dirección IP tenemos para lo cual abrimos la consola:
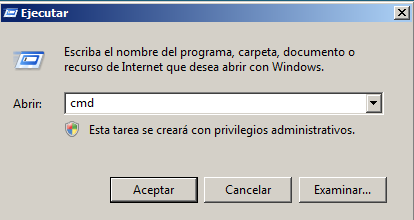
y ponemos ipconfig:
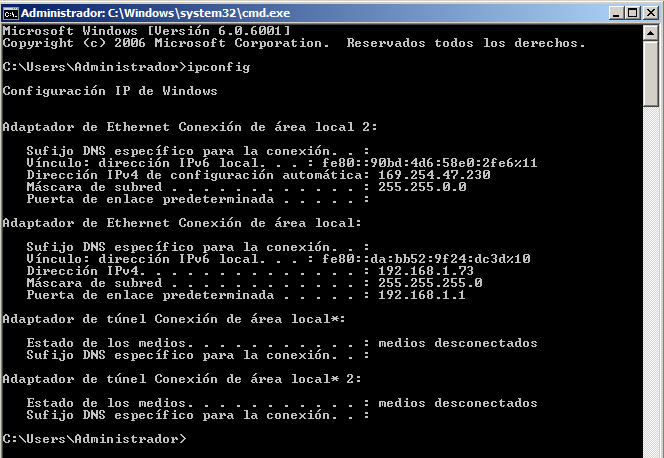
En mi caso, la IP es 192.168.1.73. Si ponemos nuestra IP en el navegador vemos que nos carga la página web de IIS:
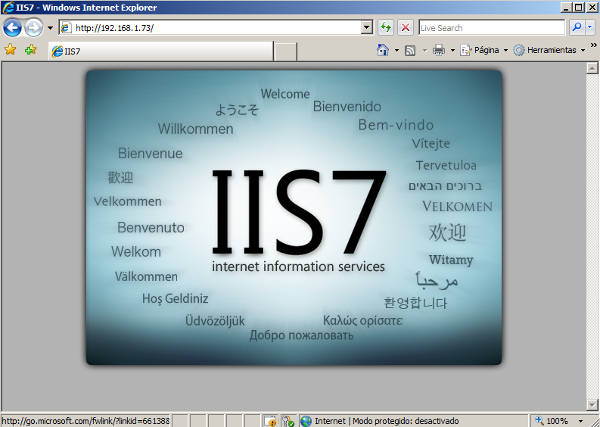
pero si cambiamos http por ftp para acceder a nuestro servidor FTP vemos que no carga porque no lo tenemos iniciado:
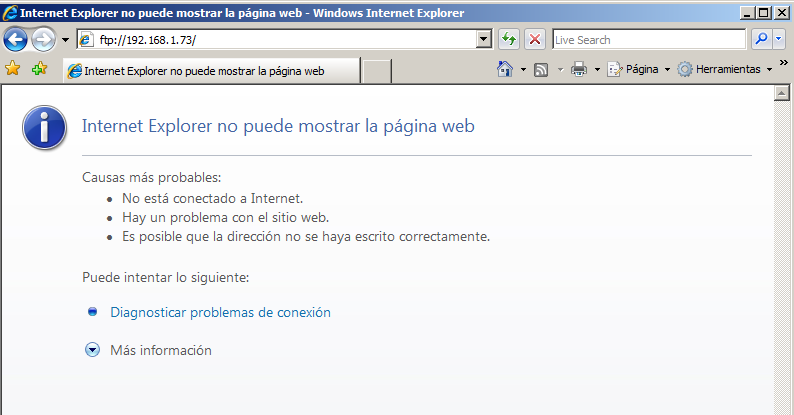
Para iniciarlo vamos a ir a Herramientas administrativas y abrimos el Administrador de Internet Information Services (IIS):

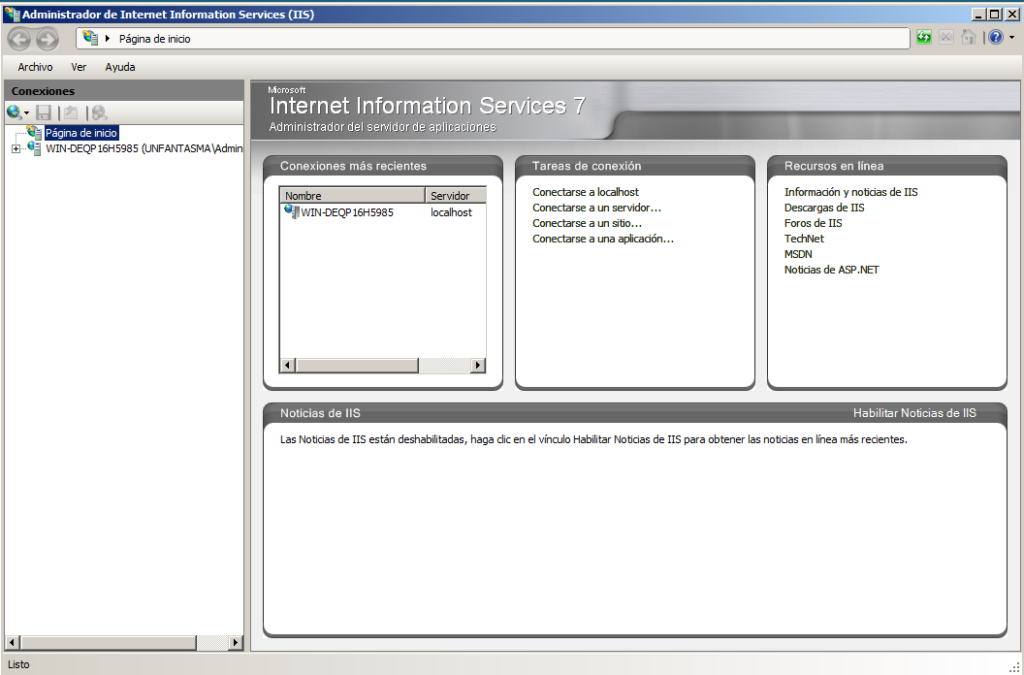
Desplegamos y vamos a Sitios FTP y pinchamos en Haga clic aquí para iniciar :
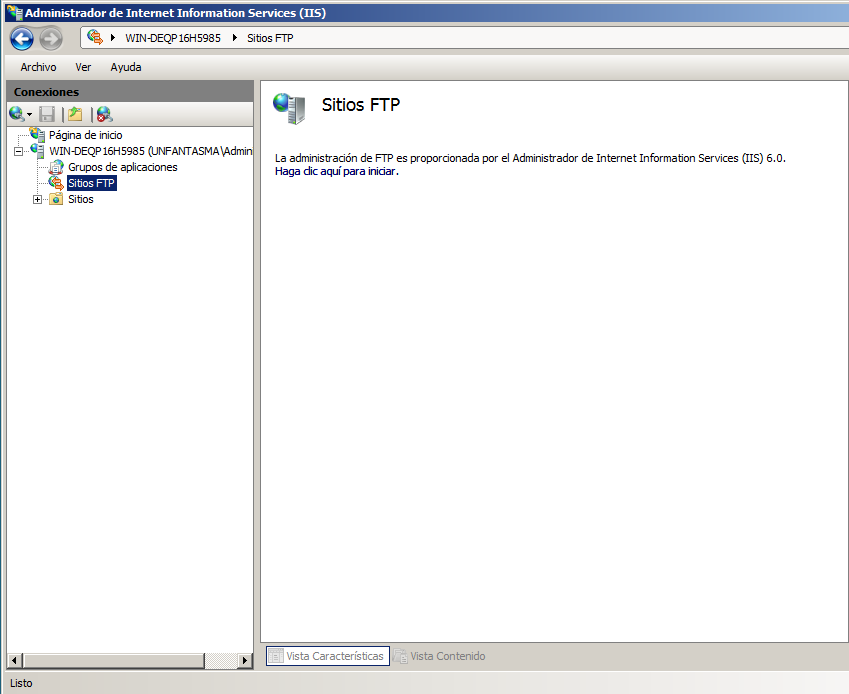
Se nos abre una nueva ventana:
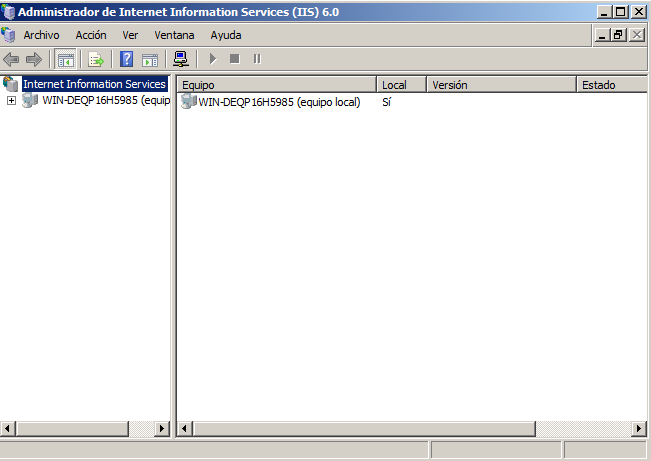
y desplegamos:
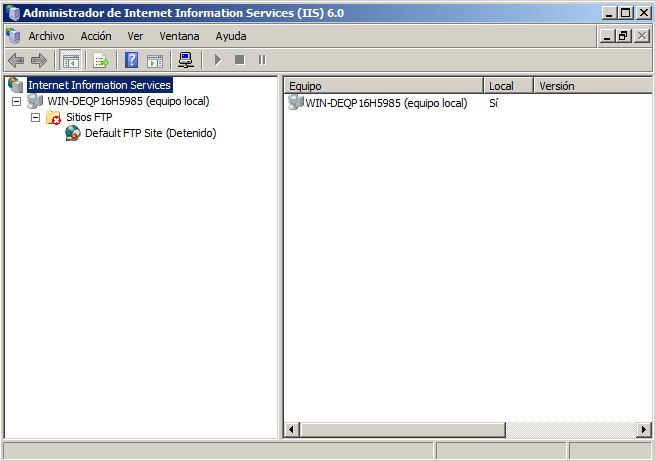
Con el botón derecho del ratón abrimos y marcamos Iniciar:
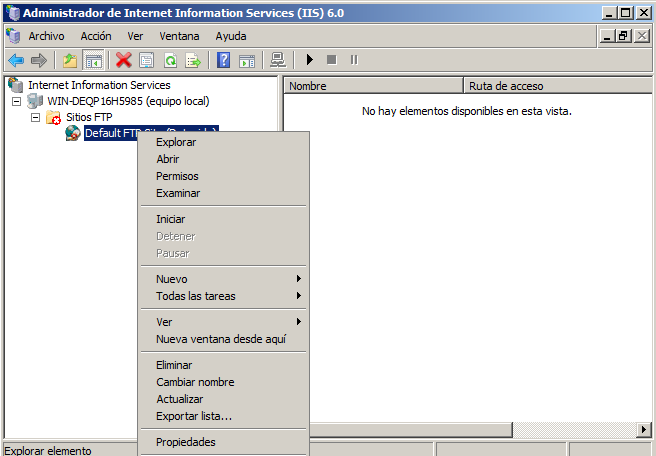
Y pulsamos en Sí para iniciarlo:
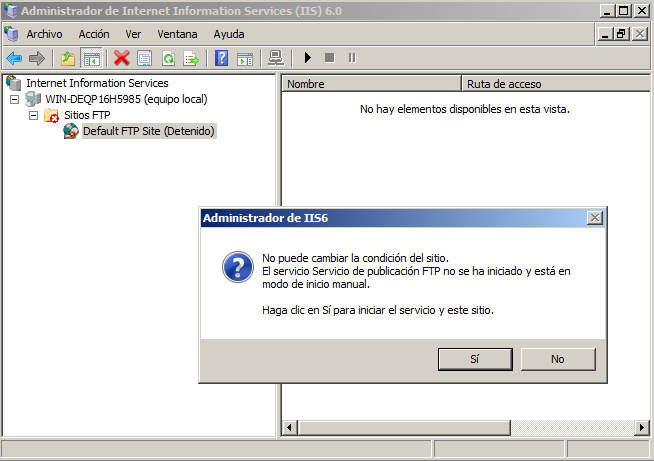
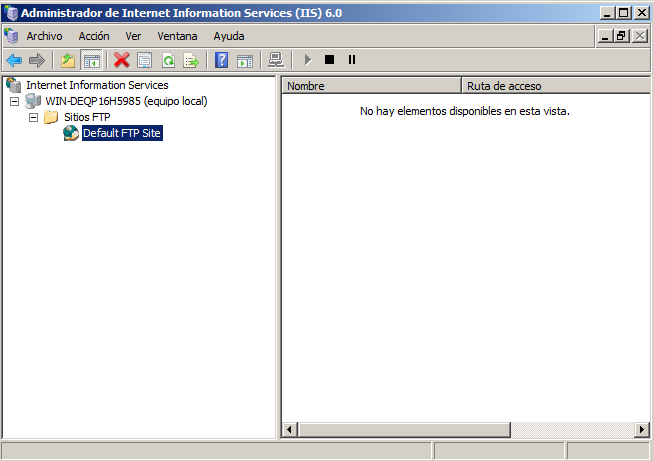
Ya podemos recargar el navegador y ver nuestro servidor FTP:
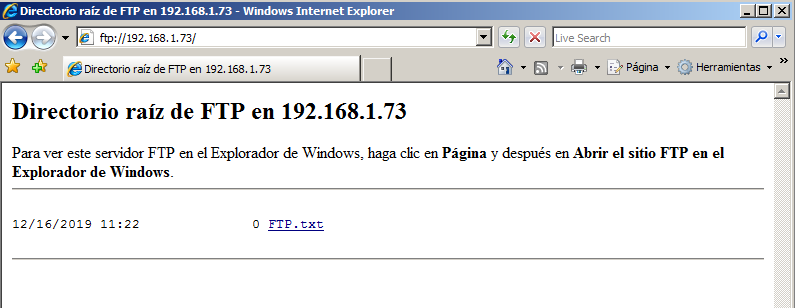
Con el botón derecho sobre Default FTP Site abriremos Propiedades:

En dirección IP desplegaremos:

y pondremos la nuestra:

Abriremos la pestaña Cuentas de seguridad:
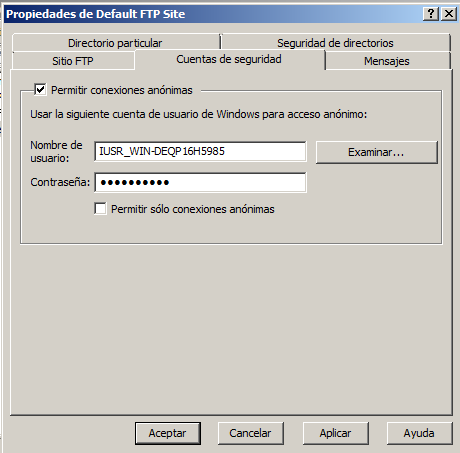
y desmarcaremos la opción Permitir conexiones anónimas:
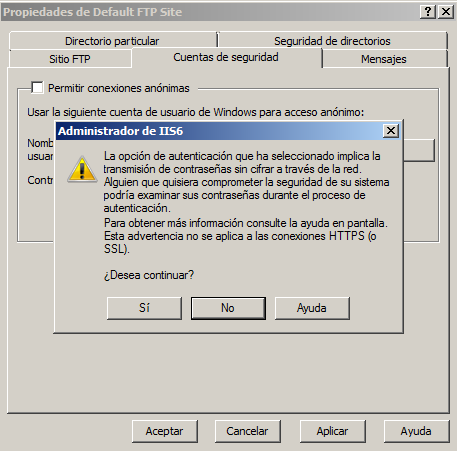
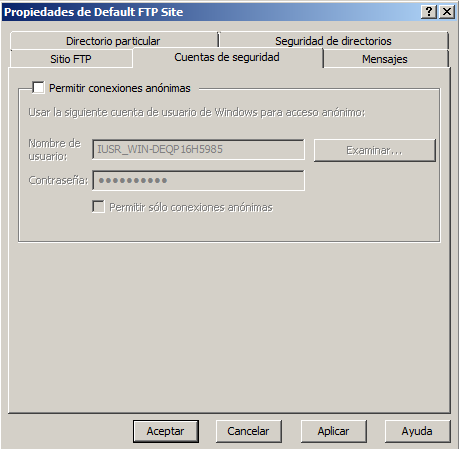
Si reiniciamos el servidor podemos observar que para acceder al servicio FTP tendremos que ser un usuario registrado:
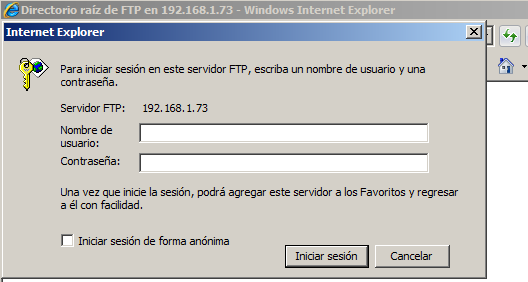
Nos identificamos con nuestra cuenta de administrador:
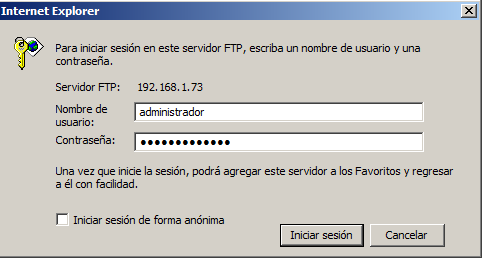
y podremos acceder al servidor FTP:
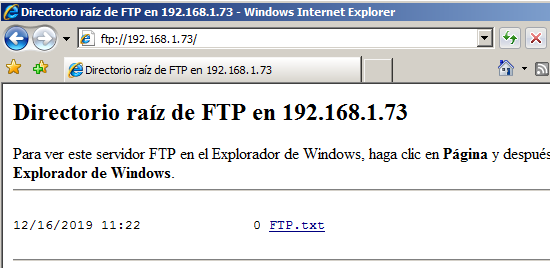
La manera de añadir más usuarios o grupos sería en Usuarios y equipos de Active Directory:
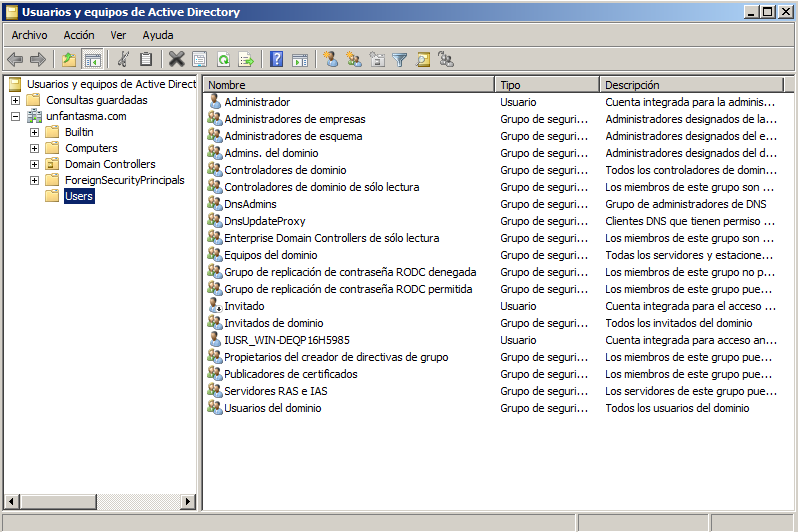
Ahora vamos a comprobar que no permite conexiones anónimas desde otro equipo, de modo que abrimos otra máquina como por ejemplo un Windows XP para comprobarlo. Para que las máquinas puedan verse es necesario que estén en el mismo rango, por ello, las dos máquinas las tendremos configuradas con un adaptador puente y un segundo adaptador de red interna:
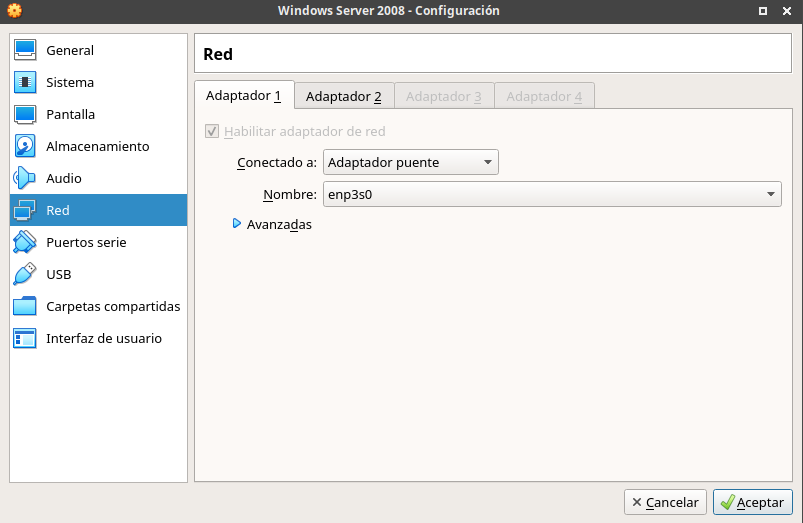
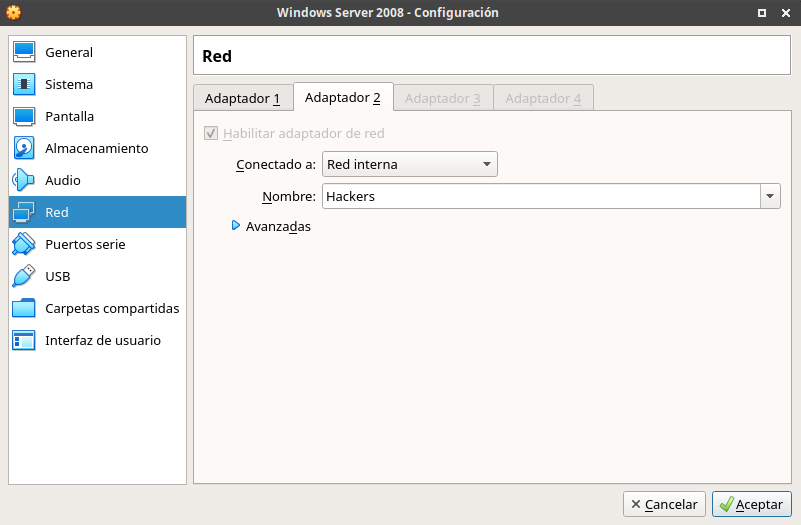
Ahora podemos comprobar que la máquina con WindowsXP está en el mismo rango de IP que el Server:
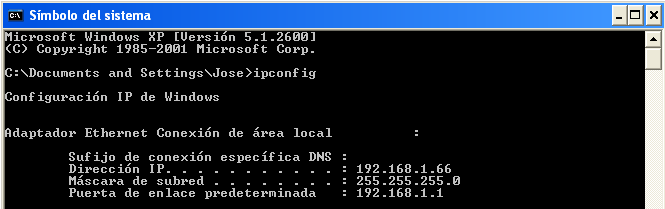
Si ponemos en el navegador la dirección IP del servidor accedemos perfectamente:
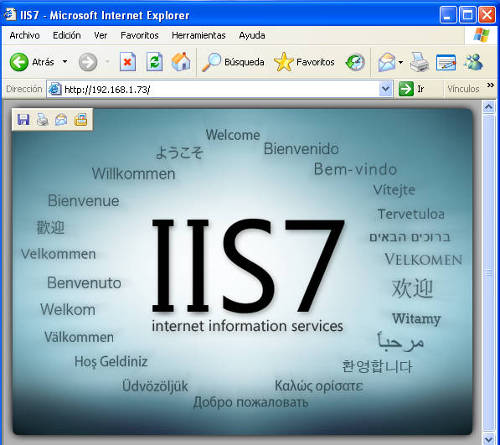
pero si ponemos ftp en lugar de http nos pide usuario y contraseña:
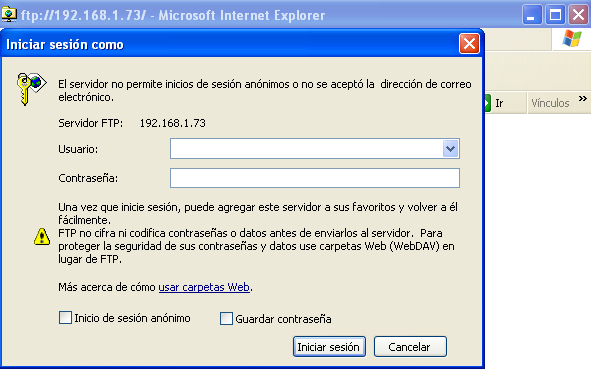
si nos identificamos:
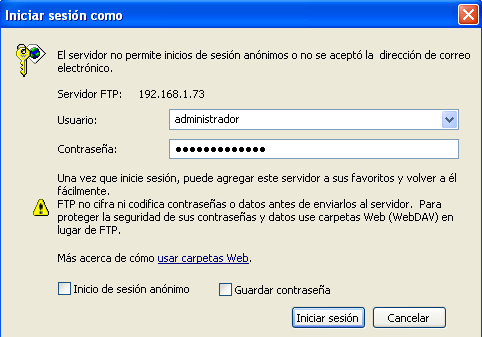
al intentar iniciar sesión nos dará un error que nos indica que no tenemos permisos:
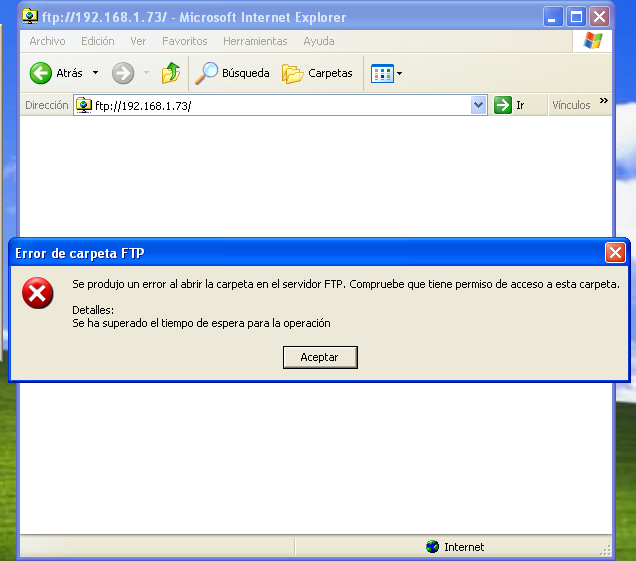
este error es debido a que WindowsXP no está en el dominio del servidor. Para añadirlo al dominio iremos a Propiedades de Mi PC:
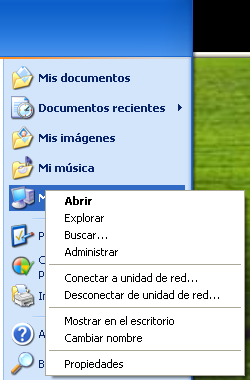
y en la pestaña Nombre del equipo le daremos a Cambiar:
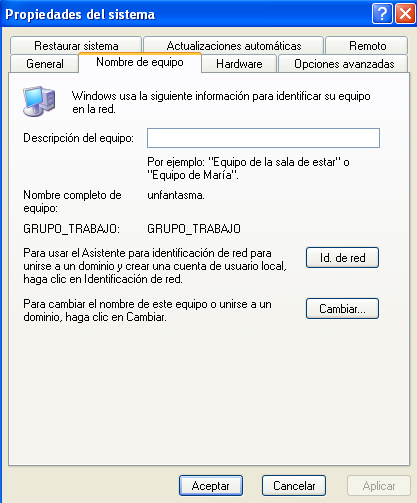
desmarcamos Grupo de trabajo y marcamos Dominio y pondremos el nombre de nuestro dominio:
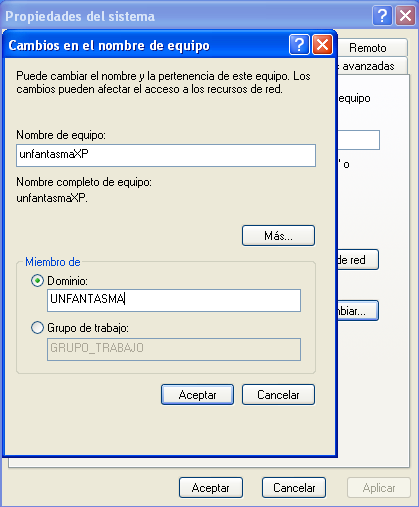
le damos a Aceptar y nos pedirá el Usuario y la Contraseña del administrador del dominio:

la ponemos:

nos dará la bienvenida al dominio:

y nos dice que para los cambios tengan efecto debemos reiniciar el equipo:

Cuando lo reiniciemos podremos observar que la forma de iniciar sesión que tiene es la de dentro de un dominio:
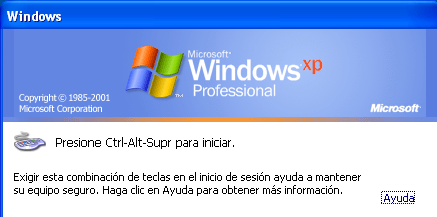
Para poder acceder necesitaremos crear el usuario dentro del servidor. Para hacerlo iremos a Usuarios y equipos de Active Directory y en Users daremos con el botón derecho del ratón para desplegar y elegir Usuario:
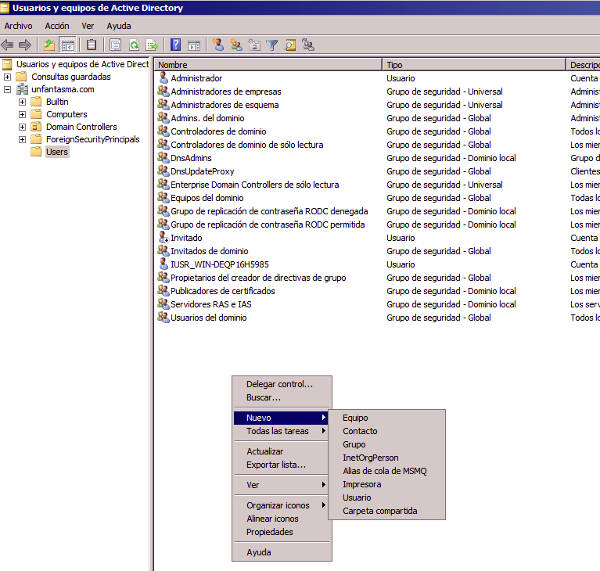
rellenaremos los datos del usuario:
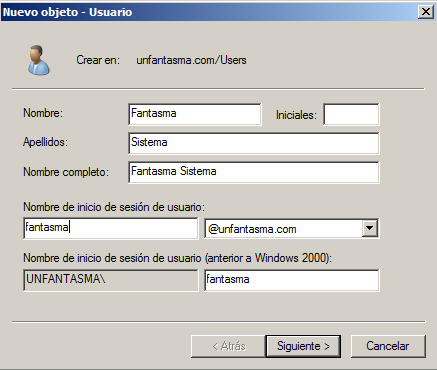
le damos a siguiente y nos pedirá la contraseña y podremos configurar algunos parámetros si queremos:
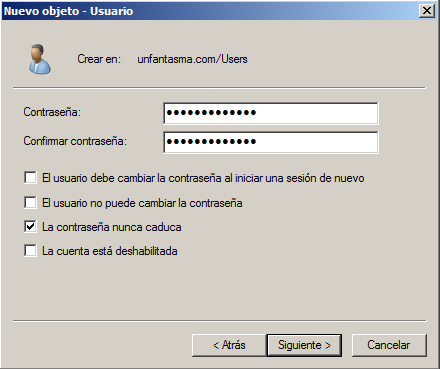
le damos a siguiente y finalizamos:
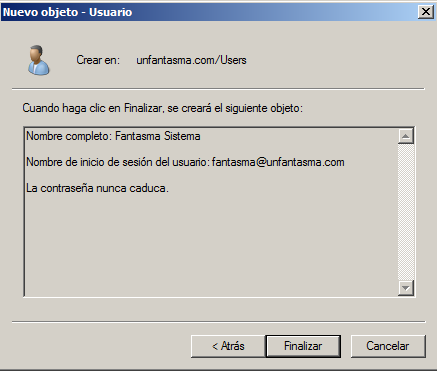
ya podremos ver nuestro nuevo usuario creado:
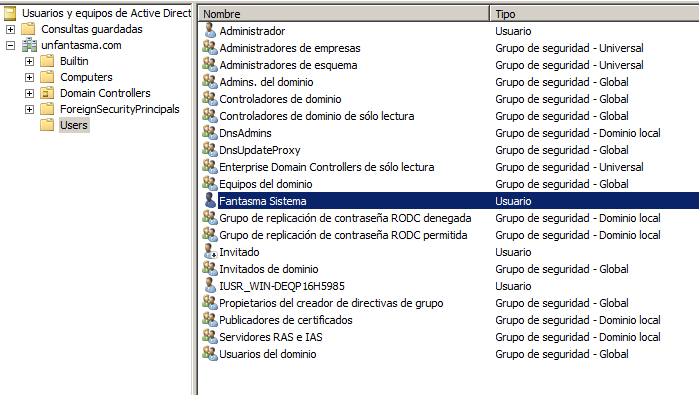
y ese es el usuario que vamos a utilizar para iniciar sesión en WindowsXP:
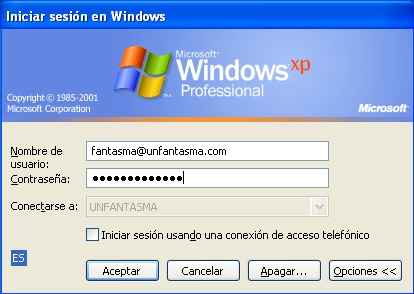
Cuando se inicie abriremos el navegador y pondremos la IP del Servidor:
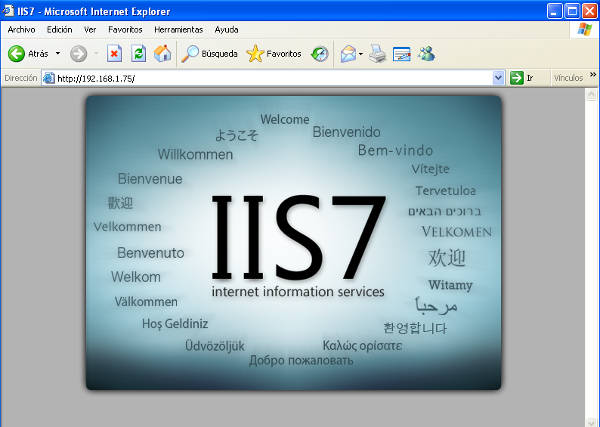
pero una vez más, si cambiamos http por ftp no nos abrirá el servidor de ftp. Debemos verificar los permisos dentro del Administrador de Internet Information Services:
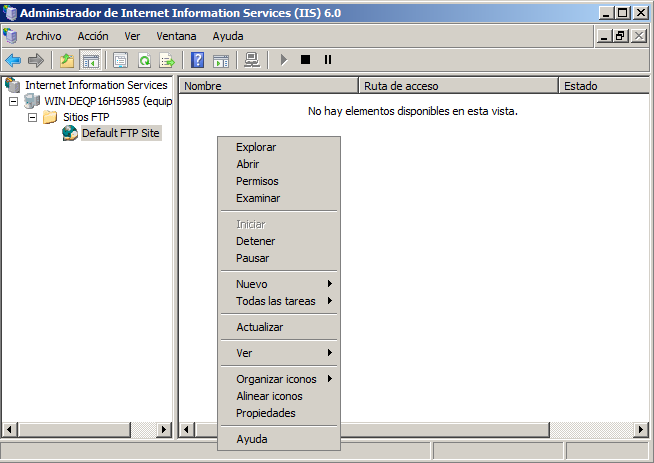
elegimos Usuarios:
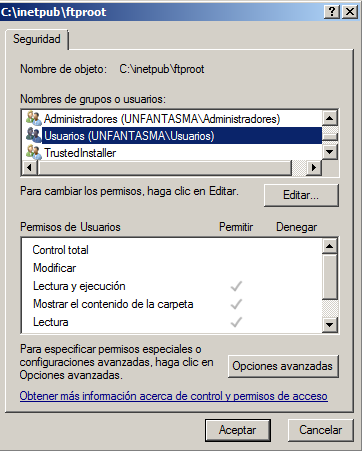
damos a editar:
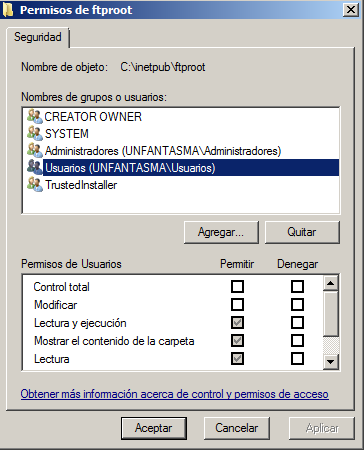
ahora a Agregar:
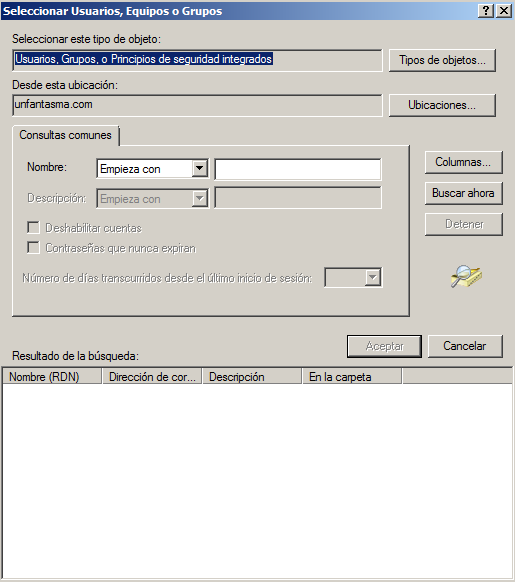
pulsamos en buscar ahora:
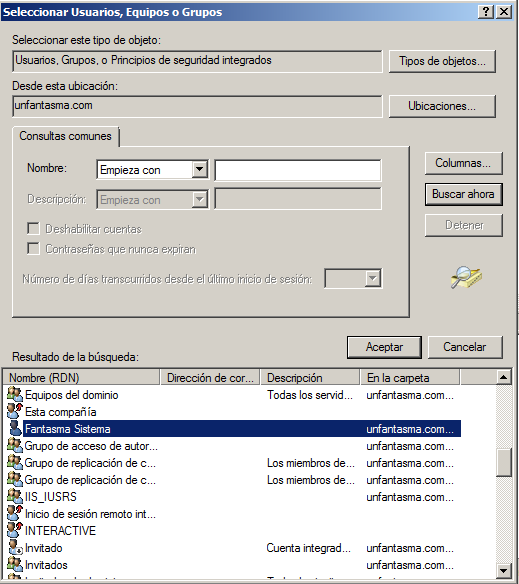
elegimos el usuario que habíamos creado:
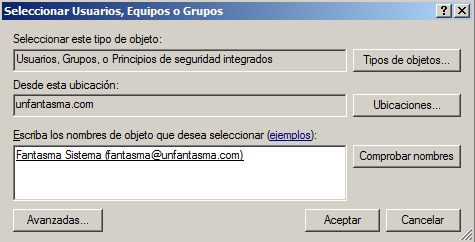
y pondremos la IP del servidor y el puerto por defecto para FTP es el 21:

Ahora ya podemos volver a WindowsXP y volver a recargar en el navegador la página del FTP. Nos pedirá el usuario y la contraseña:
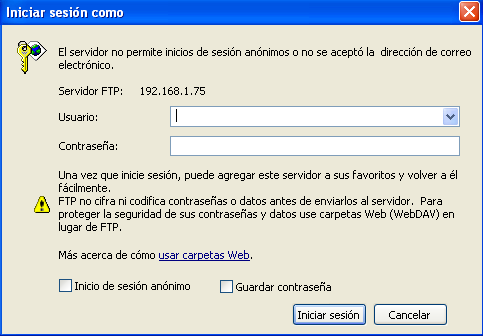
nos identificamos como usuario administrador:
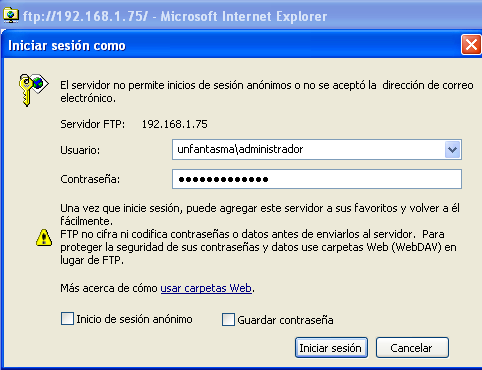
y ya podemos acceder a los archivos que contenga: